วิดีโอ
การกลับด้านวิดีโอใน Adobe Premiere Pro
เปลี่ยนทิศทางเพื่อให้ได้ช็อตที่คุณต้องการโดยเรียนรู้วิธีกลับด้านวิดีโอและสร้างเอฟเฟกต์ Mirror
เมื่อใดที่ควรกลับด้านวิดีโอ
การ Flip วิดีโอหมายถึงการสร้างภาพ Mirror ของฟุตเทจต้นฉบับ ไม่ว่าคุณจะแก้ไขช็อตวิดีโอระดับมืออาชีพที่ถ่ายด้วยกล้องวิดีโอ HD หรือช็อตในคลิปจากทริปท่องเที่ยวที่ถ่ายด้วยกล้องวิดีโอหรือ iPhone อยู่ การตัดต่อของคุณไม่ควรทำให้ผู้ชมสับสน ยกตัวอย่างเช่น หากตัวแบบของคุณเคลื่อนที่จากซ้ายไปขวาในช็อตหนึ่ง การตัดภาพไปเป็นอีกช็อตซึ่งตัวแบบเคลื่อนที่จากขวาไปซ้ายอาจทำให้จุดดึงดูดสายตาหรือความสามารถในการติดตามเหตุการณ์ของผู้ชมผิดเพี้ยนไป (การรักษาจุดดึงดูดสายตาไว้เป็นกฎข้อที่สามของการตัดต่อวิดีโอ) ในหลายกรณี คุณสามารถปรับปรุงช็อตลักษณะนี้และรักษาความลื่นไหลได้โดยการกลับด้านคลิปวิดีโอ
เป็นไปได้ว่าคุณอาจได้รับฟุตเทจที่อยู่ในรูปแบบกลับหัวกลับหางหรือเอียงไปด้านข้างเนื่องด้วยเหตุผลบางประการ ในบางครั้ง การกลับด้านวิดีโออาจเป็นเพียงทางเลือกในด้านของสไตล์เท่านั้น ฟังก์ชันการกลับด้านทำให้คุณสามารถกลับด้านทิศทางแรงโน้มถ่วง กลับทิศทางการเคลื่อนไหว และหมุนฟุตเทจให้กลับหัวกลับหางได้ในคลิกเดียว
วิธีกลับด้านวิดีโอ
ใช้เอฟเฟกต์ Horizontal Flip หรือ Vertical Flip ใน Adobe Premiere Pro ซึ่งใช้ได้กับรูปแบบไฟล์วิดีโอความละเอียดต่ำหรือความละเอียดสูงเกือบทุกรูปแบบ รวมถึงไฟล์ FLV, MOV, WMV และ MP4 Horizontal Flip ใช้ในการสร้างภาพ Mirror ของคลิปต้นฉบับ โดยสิ่งที่อยู่ทางด้านซ้ายตอนนี้จะไปปรากฏทางด้านขวา ส่วน Vertical Flip จะทำให้วิดีโอปรากฏกลับหัว หลังจากอัปโหลดฟุตเทจลงในโปรเจกต์และพบสิ่งที่คุณต้องการจะกลับด้านแล้ว ให้ทำตามขั้นตอนดังนี้
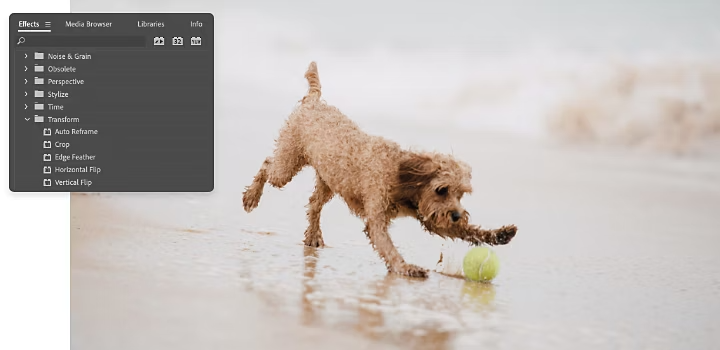
การกลับด้านทั้งคลิป
ใช้วิธีนี้เพื่อปรับเปลี่ยนวิดีโอความยาวไม่กี่นาทีหรือคลิปสั้นๆ
1. เลือกเมนู Effects
2. ค้นหาแท็บ Transform
3. เลือก Horizontal Flip หรือ Vertical Flip จากเมนูดรอปดาวน์
4. ลากการกลับด้านที่คุณเลือกลงบนคลิป ซึ่งจะเป็นการกลับภาพใน Program Monitor โดยทันที
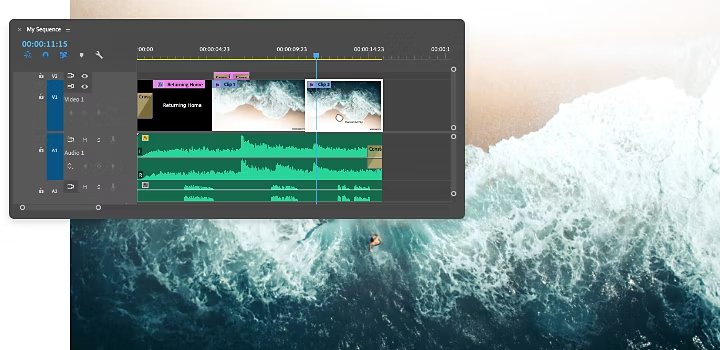
การกลับด้านเพียงบางส่วนของคลิป
คุณอาจเลือกกลับด้านเพียงบางส่วนของคลิปเพื่อสร้างเอฟเฟกต์ที่ชวนฉงน
1. กดคีย์ C เพื่อเลือกเครื่องมือ Razor จากนั้นคลิกตรงตำแหน่งในวิดีโอคลิปที่คุณต้องการเริ่มต้นการกลับด้าน
2. ในขณะที่ยังเลือกเครื่องมือ Razor ไว้อยู่ คลิกอีกครั้งตรงตำแหน่งที่คุณต้องการให้เอฟเฟกต์สิ้นสุด
3. เลือก Horizontal Flip หรือ Vertical Flip จากแท็บ Transform
4. ลากเอฟเฟกต์กลับด้านไปที่กลุ่มดังกล่าวของคลิปในไทม์ไลน์
การสร้างเอฟเฟกต์ Mirror
หากคุณต้องการสร้างเอฟเฟกต์ Mirror ภายในเฟรมวิดีโอ ซึ่งทำให้ครึ่งหนึ่งของหน้าจอสะท้อนอีกครึ่งหนึ่ง ให้กลับด้านเฉพาะบางส่วนของภาพโดยใช้เอฟเฟกต์ Mirror
1. เลือกเมนู Effects
2. เลือก Video Effects จากเมนูย่อย
3. เลือก Distort แล้วเลือก Mirror
4. ลากและปล่อยเอฟเฟกต์ Mirror ลงบนคลิปของคุณ (จะไม่มีการเปลี่ยนแปลงใดๆ เกิดขึ้นจนกว่าคุณจะทำตามขั้นตอนถัดไป)
5. ค้นหาเอฟเฟกต์ Mirror ในแผง Effect Controls
6. ปรับ Reflection Center เพื่อสร้างเอฟเฟกต์ Mirror ข้างๆ กัน พิมพ์ตำแหน่งพิกเซลใหม่หรือเพียงแค่เลื่อนลูกศรไปทางด้านซ้าย เพื่อวางเส้น Mirror ในตำแหน่งที่คุณต้องการ
7. ปรับ Reflection Angle เพื่อสร้างเอฟเฟกต์ Mirror จากบนลงล่าง การเลื่อนลูกศรไปทางซ้าย -90º จะทำให้ครึ่งบนของวิดีโอสะท้อนครึ่งล่าง และการเลื่อนลูกศรไปทางขวา 90º จะทำให้ครึ่งล่างของวิดีโอสะท้อนครึ่งบน
ระวังตัวอักษรและตัวเลขกลับด้าน
หากวิดีโอของคุณมีป้าย ป้ายทะเบียน หรือข้อความอื่นๆ ตัวอักษรและตัวเลขจะกลับด้านไปกับส่วนอื่นๆ ของรูปภาพ หากข้อความปรากฎเป็นเพียงพื้นหลังของภาพ คุณอาจลองเบลอข้อความโดยใช้ฟีเจอร์ Masking and Tracking ใน Premiere Pro นอกจากนี้ คุณยังสามารถลองใช้เอฟเฟกต์ Horizontal Flip ในแผง Effects Control เพื่อสร้าง Mask กลับด้านได้ แล้วนำไปใช้กับพื้นที่ในวิดีโอที่มีข้อความหรือกราฟิก

คุณยังสามารถหมุนวิดีโอได้ด้วยเช่นกัน
อย่าสับสนระหว่างการกลับด้านวิดีโอกับการหมุนวิดีโอ การหมุนวิดีโอจะปรับการวางแนวของวิดีโอ 90 ถึง 180 องศา หรือแม้แต่ปรับแต่งเล็กน้อยเพื่อจัดแนวเส้นขอบฟ้า หากคุณจำเป็นต้องหมุนวิดีโอ ให้เปิดแผง Effects Controls เลือก Motion แล้วพิมพ์องศาการหมุนที่คุณต้องการหรือเลื่อนลูกศรเพื่อค้นหา
ไม่ว่าคุณจะต้องการตัดต่อวิดีโออย่างไร คุณสามารถหาวิธีแก้ไขด้วย Premiere Pro ได้ ดูบทช่วยสอนที่มีประโยชน์เพื่อเรียนรู้วิธีเพิ่มเอฟเฟกต์ให้กับวิดีโอที่คุณ Flip หรือรับเคล็ดลับการตัดต่อทั่วไป
