วิดีโอ
วิธีแยกเสียงและดึงเสียงออกจากไฟล์วิดีโอ
ดูวิธีใช้ Adobe Premiere Pro เป็นเครื่องมือแยกเสียงเพื่อดึงแทร็กเสียงออกจากฟุตเทจของคุณ
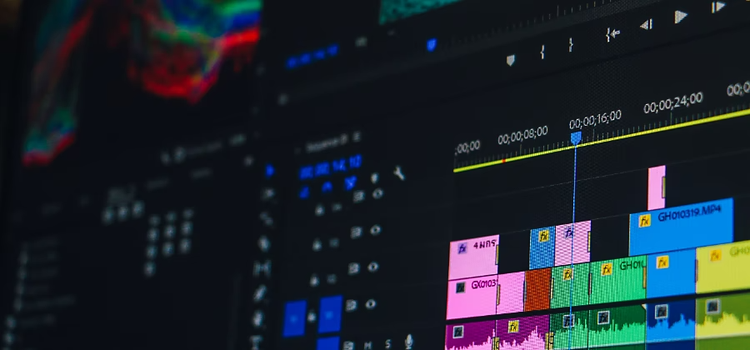
ดึงเสียงที่คุณต้องการจากรูปแบบวิดีโอใดก็ตาม
คุณอาจต้องการแยกเสียงระหว่างการตัดต่อวิดีโอเนื่องด้วยเหตุผลทางความคิดสร้างสรรค์และการใช้งานจริงหลายประการ โดยความสามารถในการลบและเลือกเสียงจะช่วยเปิดประตูสู่ความเป็นไปได้นับไม่ถ้วน ไม่ว่าคุณจะแปลงเสียงในวิดีโอ YouTube เป็นรูปแบบไฟล์ MP3 ที่พกพาสะดวกขึ้น หรือพากย์เสียงทับการเล่าเรื่องในภาษาต่างๆ ก็ตาม
คุณต้องการแยกไฟล์เสียงจากคลิปเดียวหรือจากทั้งวิดีโอ Adobe Premiere Pro มีเครื่องมือสำหรับสร้างและแก้ไขคลิปเสียงจากไฟล์วิดีโอใดก็ตาม ซึ่งรวมไปถึง MP4, AVI, FLV และ MPEG โดยการใช้โปรแกรมแก้ไขวิดีโอเป็นโปรแกรมแปลงเสียงก็สามารถช่วยเพิ่มประสิทธิภาพให้กับเวิร์กโฟลว์ของคุณได้เช่นกัน ปฏิบัติตามคำแนะนำง่ายๆ เหล่านี้เพื่อแยกเสียงสำหรับสร้างไฟล์ MP3 ให้มีขนาดเล็กลงและอื่นๆ อีกมากมาย
วิธีแยกเสียงจากวิดีโอ
สร้างโปรเจกต์วิดีโอใหม่ใน Adobe Premiere Pro
เปิด Premiere Pro แล้วคลิกที่ New Project ในหน้าจอเริ่มต้น หรือเลือก File > New > Project จากเมนูหลัก ในกล่องโต้ตอบ New Project ให้ใส่ชื่อโปรเจกต์ แล้วคลิก Browse เพื่อเลือกตำแหน่งที่ต้องการบันทึก คลิก OK เมื่อเสร็จสิ้น
นำเข้าสื่อของคุณ
นำวิดีโอหรือคลิปที่คุณต้องการแยกเสียงเข้ามายัง Adobe Premiere Pro คุณสามารถทำงานนี้ให้สำเร็จลุล่วงได้ในหลายวิธีต่อไปนี้
- เลือก Select File > Import from Media Browser
- คลิกขวาที่ไฟล์ใน Media Browser และเลือก Import
- ลากไฟล์จาก Media Browser ไปที่แผง Project
- ลากไฟล์จาก Media Browser ไปไว้ในไทม์ไลน์
สองวิธีในการแยกเสียง
เมื่อคุณย้ายวิดีโอหรือคลิปลงในพื้นที่ทำงานของคุณแล้ว ให้ใช้หนึ่งในสองวิธีเพื่อแยกเสียงจากวิดีโอด้วย Premiere Pro
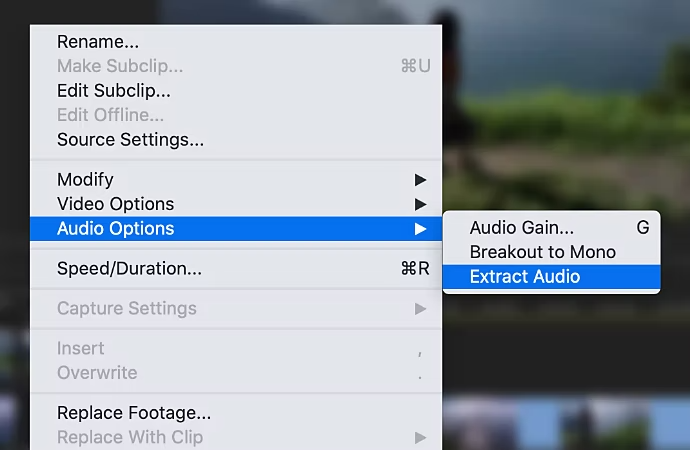
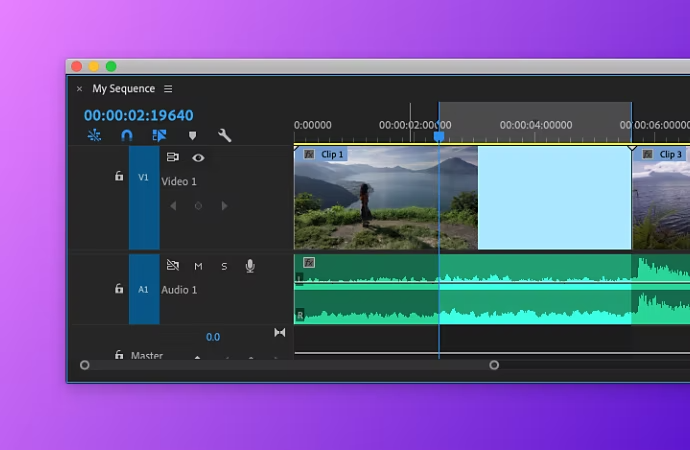
แยกเสียงโดยตรง
หากมีวิดีโอที่ตัดต่อเสร็จแล้ว คุณสามารถแยกเสียงทั้งหมดร่วมกันได้โดยการคลิกเพียงไม่กี่ครั้ง ใช้ฟีเจอร์ Extract Audio เพื่อแยกเสียงออกจากคลิปวิดีโอและสร้างคลิปเสียงหลักใหม่ในโปรเจกต์ วิธีนี้จะเก็บเสียงต้นฉบับของคลิปหลักเอาไว้ โดยจะนำ Source Channel Mapping, ระดับเสียง, ความเร็ว, ระยะเวลา และการปรับด้วยฟังก์ชัน Interpret Footage ใดๆ ที่ทำกับคลิปหลักที่เป็นต้นฉบับมาใช้กับคลิปเสียงที่แยกออกมาใหม่ด้วย
ในแผง Project ของ Premiere Pro ให้เลือกคลิปที่มีเสียงอย่างน้อยหนึ่งคลิป เลือก Clip > Audio Options > Extract Audio Premiere Pro จะสร้างไฟล์เสียงใหม่ซึ่งประกอบด้วยเสียงที่แยกออกมา และยังเพิ่มคำว่า “Extracted” ต่อท้ายชื่อไฟล์อีกด้วย
ดึงเสียงจากวิดีโอและส่งออกเสียงดังกล่าว
บางครั้งคุณอาจต้องการเฉพาะส่วนหนึ่งของเสียงจากวิดีโอ เช่น การบันทึกคอนเสิร์ตสดที่คุณต้องการเพลง แต่ไม่ใช่การพูดคุยทั้งหมดบนเวที ในกรณีนี้ คุณสามารถตัดการเชื่อมโยงเสียงจากวิดีโอและแก้ไขแทร็กก่อนส่งออกได้
1. เลือกคลิปวิดีโอที่มีเสียงที่คุณต้องการ คุณจะสังเกตเห็นว่าคลิปที่มีทั้งเสียงและวิดีโอจะปรากฏเป็นสองแทร็ก แต่แทร็กทั้งสองจะเชื่อมโยงกัน ซึ่งการปรับเปลี่ยนหรือตัดต่อทั้งหมดที่ทำกับแทร็กหนึ่งจะมีผลต่ออีกแทร็กหนึ่ง การตัดการเชื่อมโยงคลิปทำได้โดยเลือกคลิปหรือชุดคลิปด้วยการกด Shift-click จากนั้นคลิกขวาแล้วเลือก Unlink จากรายการป๊อปอัป
2. แก้ไขคลิปของคุณ เนื่องจากเสียงดิจิทัลจะแบ่งเป็นแซมเพิลแทนที่จะเป็นเฟรมเหมือนกับวิดีโอ คุณจะต้องเปลี่ยนไม้บรรทัดเวลาเป็นแซมเพิลเสียงในแผงไทม์ไลน์ก่อน จากนั้นจึงใช้ตัวชี้ตำแหน่งเพื่อสร้างจุดเริ่มต้นและสิ้นสุดการตัดต่อ ตรวจสอบให้แน่ใจว่าแทร็กเสียงที่คุณต้องการส่งออกนั้นไม่ได้ปิดเสียงเอาไว้อยู่
3. ส่งออกเสียง เลือก File › Export › Media จากนั้นเลือกรูปแบบเสียงที่คุณต้องการ ซึ่งประเภทไฟล์ที่นิยมใช้กันมากที่สุดคือ AAC, MP3 หรือ WAV และคุณสามารถปรับคุณภาพไฟล์ได้ในรายการดรอปดาวน์ด้านล่างเช่นกัน หากคุณใช้เพียงส่วนหนึ่งของคลิปหรือวิดีโอแทนที่จะเป็นทั้งหมด ช่วงซอร์สของคุณจะเป็น Sequence In/Out แต่หากคุณจะส่งออกทั้งคลิป อย่าลืมตั้งค่าเป็น Entire Sequence เมื่อกำหนดค่าเสร็จแล้ว คุณสามารถเลือกตำแหน่งสำหรับไฟล์และคลิก Export เพื่อแปลงเสียงเป็นไฟล์ MP3 หรือรูปแบบเอาต์พุตใดก็ได้ที่คุณเลือก
ขั้นตอนเหล่านี้จะช่วยให้คุณสามารถสร้างไฟล์เสียงใหม่ด้วย Premiere Pro เพื่อแชร์ เล่นในเครื่องเล่นสื่อต่างๆ หรือนำกลับมาใช้ใหม่ในแอปหรือโปรเจกต์ที่แตกต่างกันไปได้ด้วยรูปแบบและคุณภาพที่มีความยืดหยุ่นสูงสุด
คำถามที่พบบ่อย
ฉันจะแยกเสียงจากวิดีโอแบบง่ายๆ ได้อย่างไร
เมื่อคุณสร้างโปรเจกต์และนำเข้าสื่อใดๆ แล้ว คุณสามารถแยกเสียงออกได้โดยตรงใน Premiere Pro โดยปฏิบัติตามขั้นตอนเหล่านี้
- ในแผง Project ของ Premiere Pro ให้เลือกคลิปที่มีเสียงอย่างน้อยหนึ่งคลิป
- เลือก Clip > Audio Options > Extract Audio
คุณสามารถดึงเสียงออกจากวิดีโอแล้วทำการส่งออกได้เช่นกัน ดังนี้
- เลือกคลิปวิดีโอที่มีเสียงที่คุณต้องการ
- แก้ไขคลิปของคุณ
- ส่งออกเสียงโดยคลิกที่เลือก File > Export > Media
