วิดีโอ
วิธีเพิ่มแถบสีดำในภาพยนตร์ลงในวิดีโอของคุณ
ใส่แถบสีดำหรือที่เรียกว่าแถบ Letterbox รอบเฟรมวิดีโอเพื่อเลียนแบบลักษณะภาพที่กว้างเป็นพิเศษของภาพยนตร์ เรียนรู้วิธีสร้างโอเวอร์เลย์สัดส่วนLetterbox ใน Adobe Premiere Pro

แถบสีดำมาจากที่ไหน
ส่วนสีดำด้านบนและด้านล่างของวิดีโอหรือที่เรียกว่า Letterbox แทบจะนับได้ว่าเป็นเอกลักษณ์ของภาพยนตร์จอเงินเมื่อดูที่บ้าน แถบ Letterbox เกิดขึ้นเมื่อภาพยนตร์ที่ถ่ายในอัตราส่วนภาพกว้างๆ ได้รับการปรับขนาดให้พอดีกับโปรแกรมเล่นวิดีโอที่มีความกว้างมาตรฐาน
ภาพยนตร์ส่วนใหญ่ถ่ายในอัตราส่วนภาพ 2.35:1 หรือกว้างพิเศษ 21:9 ซึ่งเรียกอีกอย่างว่า CinemaScope หรือ Anamorphic แม้ว่าโรงภาพยนตร์จะมีอุปกรณ์พร้อมแสดงอัตราส่วนภาพที่ว่านี้โดยไม่เห็นแถบ Letterbox แต่หน้าจออื่นๆ เช่น ทีวี แล็ปท็อป หรือโทรศัพท์ นั้นต่างออกไป
หากภาพยนตร์ที่มีอัตราส่วนภาพกว้างกว่าแสดงบนหน้าจอที่มีขนาดต่างกัน โปรแกรมเล่นวิดีโอจะลดขนาดของเนื้อหาโดยอัตโนมัติเพื่อให้ขอบที่กว้างที่สุดพอดีกับเฟรม และเพิ่มแถบสีดำเพื่อเติมพื้นที่ว่าง อัตราส่วนภาพที่ไม่ตรงกันระหว่างหน้าจอของคุณกับภาพยนตร์เดิมนี้เองที่เป็นที่มาของแถบสีดำที่หลายคนมักใช้บ่งบอกถึงความเป็นภาพยนตร์
ใช้อัตราส่วนหน้าจอกว้างพิเศษเพื่อให้เกิดแถบสีดำ
หากต้องการสร้าง Letterbox โดยไม่ต้องครอบตัดฟุตเทจวิดีโอใดๆ คุณควรใช้อัตราส่วนแบบภาพยนตร์เมื่อคุณถ่ายทำ
นอกจากนี้ คุณยังสามารถครอบตัดฟุตเทจให้มีอัตราส่วนภาพต่างๆ ในขั้นตอนตัดต่อวิดีโอ เพื่อสร้างภาพที่มีแถบสีดำนี้ด้วยเครื่องมืออย่าง Auto Reframe ใน Adobe Premiere Pro ลองดูบทช่วยสอนนี้เพื่อเรียนรู้วิธีใช้ฟีเจอร์ระบบ AI นี้ หากคุณเลือกใช้วิธีนี้ วิดีโออาจสูญเสียคุณภาพไปเล็กน้อยเนื่องจากการลดจำนวนพิกเซล
แต่หากคุณถ่ายฟุตเทจของคุณในอัตราส่วนภาพอย่าง Full Screen (4:3) หรือ Widescreen (16:9) คุณสามารถเพิ่มแถบ Letterbox เป็นโอเวอร์เลย์ในขั้นตอนหลังการถ่ายทำด้วยแอปแก้ไขวิดีโอได้ ขั้นตอนมีดังนี้
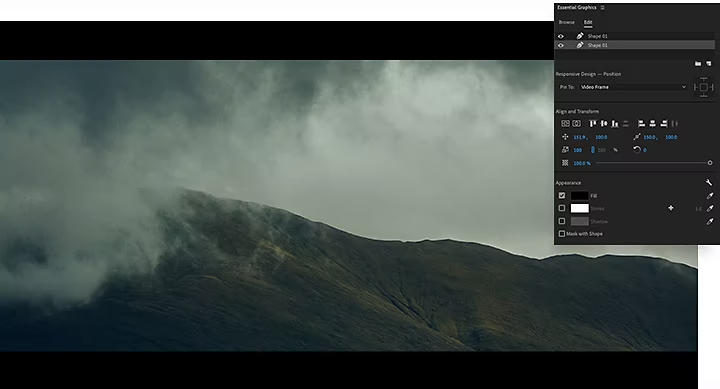
วิธีเพิ่มแถบสีดำในภาพยนตร์ใน Premiere Pro
1. เปิดแผง Essential Graphics และคลิกที่ไอคอน New Layer
2. จากรายการดรอปดาวน์ของรูปทรงต่างๆ ให้เลือก Rectangle
3. คลิกที่ปุ่ม Fill ในแท็บ Appearance เพื่อเปลี่ยนสีเป็นสีดำ
4. คลิกที่ลูกศร Selection เพื่อปรับรูปร่างและขนาดของแถบ
5. คลิกขวาที่เลเยอร์แถบสีดำของคุณในแผง Essential Graphics และเลือก Duplicate เพื่อสร้างอีกแถบที่เหมือนกัน
6. คลิกและลากขอบของแถบสีดำเพื่อให้ปรากฏตลอดทั้งวิดีโอ
7. ปรับพื้นที่ใดก็ตามซึ่งจำเป็นต้องจัดเฟรมใหม่เพื่อคงเนื้อหาหลักไว้
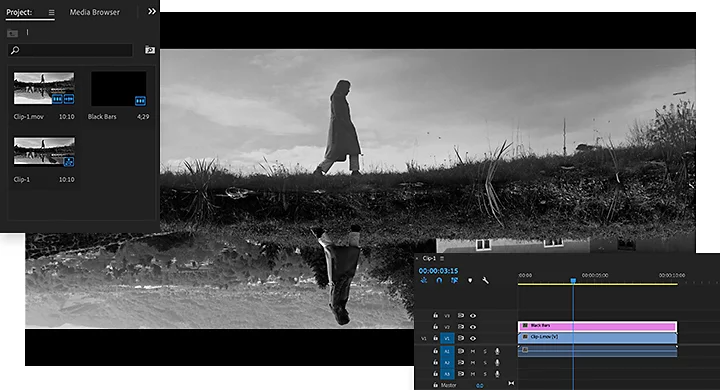
ดาวน์โหลดเทมเพลตโอเวอร์เลย์สำหรับภาพหน้าจอกว้างๆ เหมือนภาพยนตร์
อีกวิธีในการสร้างภาพแบบนี้คือดาวน์โหลดโอเวอร์เลย์แถบสีดำเพื่อสร้าง "Preset" ของแถบ Letterbox มองหา PNG ที่มีพื้นที่โปร่งใสตรงกลาง จากนั้นจึงเพิ่ม PNG ลงในไทม์ไลน์ แล้วลากขอบเพื่อให้ปรากฏตลอดทั้งวิดีโอ
ทำให้ทุกวิดีโอโดดเด่นด้วย Adobe Premiere Pro
นอกจากอัตราส่วนภาพแล้ว ยังมีอีกหลายปัจจัยที่จะช่วยให้สร้างสรรค์ภาพวิดีโอได้ราวกับภาพยนตร์ วิธีเกรดสี ปรับแต่งเสียง วางเฟรม และใช้แสงเป็นส่วนหนึ่งในปัจจัยเหล่านี้ที่เป็นตัววัดฝีไม้ลายมือของนักสร้างภาพยนตร์ ไม่ว่าคุณจะเป็นมือใหม่ในการสร้างภาพยนตร์หรือมือโปรในการตัดต่อวิดีโอ Premiere Pro ก็มีเครื่องมือที่จำเป็นสำหรับคุณในการเปลี่ยนฟุตเทจรอว์เป็นภาพยนตร์อันแสนสวยงาม