วิธีเพิ่มข้อความลงในวิดีโอด้วย Adobe Premiere Rush
การเพิ่มข้อความลงในคลิปวิดีโออาจเพิ่มความสนุกหรือความเป็นมืออาชีพให้กับผลงานของคุณได้ เรียนรู้สองวิธีง่ายๆ ในการใช้ Premiere Rush เพื่อเพิ่มข้อความโอเวอร์เลย์ลงในวิดีโอของคุณ
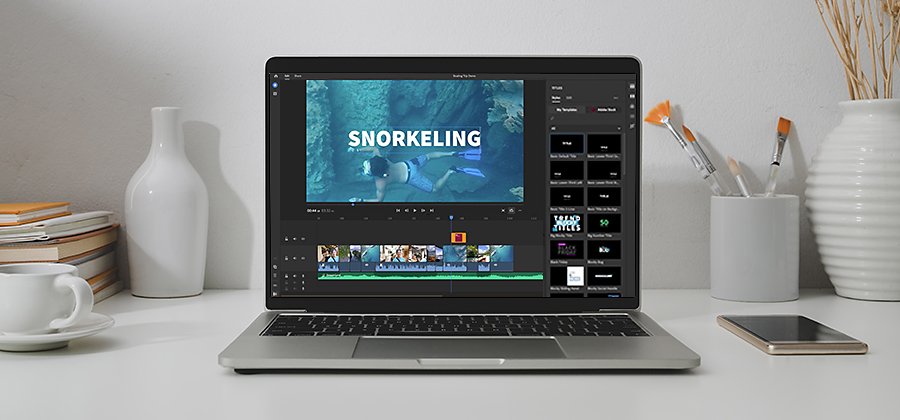
ยกระดับเนื้อหาวิดีโอของคุณด้วยข้อความ
การถ่ายฟุตเทจดีๆ เป็นเพียงก้าวแรกเท่านั้น วิดีโอของคุณต้องมีองค์ประกอบนอกเหนือจากนั้นถึงจะโดดเด่นอย่างแท้จริง การเพิ่มสไตล์ ตัวตน หรือแม้แต่ความตลกขำขันลงในเนื้อหาโดยการเพิ่มข้อความในวิดีโอสามารถยกระดับผลงานของคุณให้ดูดียิ่งขึ้น ไปพร้อมๆ กับพัฒนาแบรนด์ให้แข็งแกร่งได้
โปรแกรมแก้ไขวิดีโออเนกประสงค์อย่าง Adobe Premiere Rush จะช่วยให้คุณสามารถเพิ่มประโยคและข้อความเคลื่อนไหวลงในวิดีโอได้อย่างยืดหยุ่น ข้อความสั้นๆ ที่เรียกว่า Title มีความสำคัญอย่างยิ่งสำหรับวิดีโอบนโลกออนไลน์ และการคลิกเพียงไม่กี่คลิกก็สามารถช่วยให้คุณเพิ่มคำบรรยายลงในไฟล์วิดีโอได้ ซึ่งเหมาะอย่างยิ่งในการสร้างวิดีโอสำหรับ Instagram หรือ YouTube ที่อาจมีเสียงหรือไม่มีเสียงก็ได้
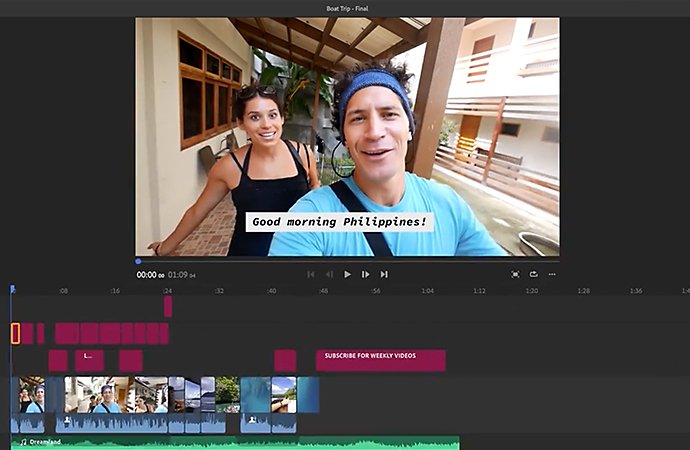
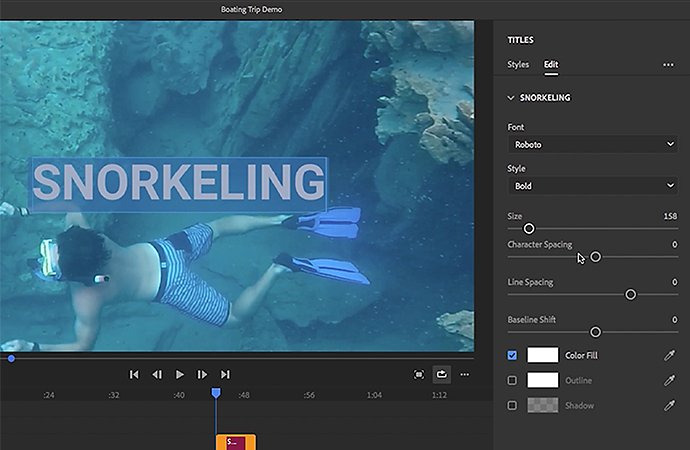
เพิ่มข้อความลงในวิดีโอโดยไม่มีพื้นหลัง
วิธีแรกในการเพิ่มข้อความลงในวิดีโอผ่าน Premiere Rush คือการใช้ปุ่ม + สีน้ำเงินที่มุมบนซ้าย

คลิกสองครั้งที่ข้อความบนวิดีโอของคุณเพื่อพิมพ์ข้อความของคุณเอง

คุณสามารถปรับตัวเลือกข้อความได้ตามที่ต้องการจากด้านล่างแผง Edit ด้านขวามือ เปลี่ยนขนาดข้อความและตำแหน่ง เลือกฟอนต์และสไตล์ที่คุณชอบ และปรับระยะห่างระหว่างอักขระด้วยแถบเลื่อน อีกทั้งยังสามารถปรับการเติมสีลงในกล่องข้อความได้ หากคุณเปลี่ยนใจอยากเติมพื้นหลังให้กับข้อความ หรือแม้แต่เพิ่มเอฟเฟกต์ข้อความต่างๆ อย่าง Drop Shadow หรือ Outline

ปรับระยะเวลาและตำแหน่งสำหรับ Title ใน Timeline ซึ่งเป็นพื้นที่ทำงานที่คุณใช้แก้ไขคลิปวิดีโอของคุณ ข้อความ Title ของคุณจะปรากฏเช่นเดียวกับแทร็กอื่นๆ ใน Timeline และสามารถนำไปใส่บนคลิปได้ทุกๆ คลิป โดยคุณสามารถย่นหรือยืดระยะเวลาที่ข้อความนี้ปรากฏได้ รวมทั้งสามารถเปลี่ยนตำแหน่งของข้อความในเฟรม หรือพลิกแพลงขนาดได้จากภาพตัวอย่างโดยการแตะแล้วลากมุมขององค์ประกอบ

วิธีเพิ่มข้อความลงในวิดีโอพร้อมเทมเพลตและการเคลื่อนไหว
คุณสามารถใช้เทมเพลต Title ที่สร้างไว้ล่วงหน้าเพื่อเพิ่มข้อความลงในวิดีโอโดยใช้ Adobe Premiere Rush ได้ด้วยเช่นกัน ซึ่งสามารถปรับแต่ละเทมเพลตได้ตามที่คุณต้องการ ตั้งแต่สีข้อความไปจนถึง Typography ตัวเลือกการเคลื่อนไหวที่มีอยู่อย่างมากมายจึงทำให้วิธีนี้เป็นวิธีที่รวดเร็วและง่ายที่สุดในการเพิ่มข้อความแบบเคลื่อนไหวในวิดีโอของคุณ

เลือกเทมเพลตจากแผง Title หากคุณต้องการใช้ข้อความแบบเคลื่อนไหว ให้เลือกการเคลื่อนไหวที่มีลักษณะตรงตามที่คุณต้องการ โดยสามารถค้นหา Title โดยเฉพาะได้ด้วยการคลิกที่แว่นขยาย (เมื่อคุณมีเทมเพลตที่คุณโปรดปราน คุณสามารถทำเครื่องหมายดวงดาวที่ตัวเลือกเทมเพลตดังกล่าว เพื่อบุ๊กมาร์กไว้ใช้อ้างอิงได้ง่ายๆ)

ลากเทมเพลตไปยัง Timeline ของคุณในตำแหน่งที่คุณต้องการให้ข้อความปราฏ ใน Timeline คุณสามารถเล่นเทมเพลตเพื่อดูได้ว่าเทมเพลตมีลักษณะและเคลื่อนไหวอย่างไร

คลิกสองครังที่ข้อความเพื่อเปลี่ยนแปลง แล้วคุณจะเห็นได้ว่าเทมเพลตปรับขนาดตามข้อความของคุณโดยอัตโนมัติ

ปรับแต่ละองค์ประกอบของเทมเพลตตามที่คุณต้องการ เพื่อให้เหมาะกับวิดีโอและแบรนด์ของคุณ ในแท็บ Edit คุณสามารถเปลี่ยนขนาดและสีของข้อความได้ แล้วคุณจะเห็นว่าคุณยังสามารถปรับแต่ละองค์ประกอบ แต่ละบล็อกหรือรูปร่างพื้นหลังได้อีกด้วยในแผง Edit
Adobe Premiere Rush มอบเครื่องมือที่เหมาะสำหรับการแก้ไขวิดีโอ เพื่อให้คุณสามารถสร้างเนื้อหาที่พร้อมเผยแพร่บนแพลตฟอร์มต่างๆ อย่าง YouTube, Instagram และ TikTok ได้ ความง่ายและความยืดหยุ่นของ Premiere Rush ช่วยให้คุณสามารถแชร์วิดีโอที่โดดเด่นบนโลกออนไลน์ได้อย่างรวดเร็วไปพร้อมๆ กับนำเสนอรูปลักษณ์อันเป็นเอกลักษณ์ของแบรนด์คุณอย่างเหมาะสม
และคุณอาจสนใจ...
เจาะลึกเอฟเฟกต์ยอดนิยมในขั้นตอนหลังการถ่ายทำ พร้อมสำรวจอารมณ์และสไตล์ที่ได้จากเอฟเฟกต์เหล่านั้น
ตัดต่อวิดีโอบนโทรศัพท์ของคุณ
ใช้ Adobe Premiere Rush เพื่อตัดต่อคลิปวิดีโอแล้วรวมเป็นวิดีโอหนึ่งไฟล์สำหรับเว็บไซต์หรือโซเชียล
ค้นหาอัตราส่วนภาพที่เหมาะสมสำหรับวิดีโอของคุณ
ค้นพบวิธีใช้อัตราส่วนภาพให้เหมาะสมกับวัตถุประสงค์และสไตล์ของโปรเจกต์ของคุณ
การเปลี่ยนความเร็ววิดีโอใน Adobe Premiere Rush
เรียนรู้วิธีปรับความเร็วของวิดีโอเพื่อวัตถุประสงค์ทั้งในทางปฏิบัติและทางศิลปะ



