ทำให้ภาพถ่ายดูคมชัดขึ้นด้วย Unsharp Mask
สำรวจฟังก์ชันการตัดขอบคมใน Adobe Photoshop และเรียนรู้วิธีทำให้ภาพชัดและมีพลังยิ่งขึ้นด้วยการเพิ่ม Contrast และลด Noise
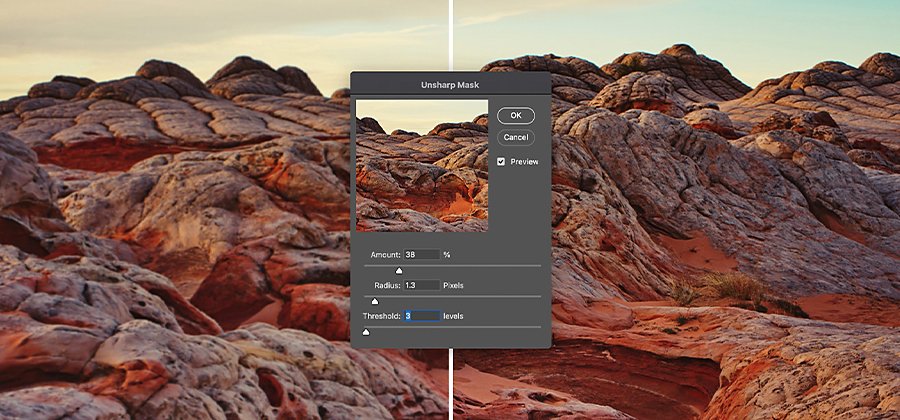
แต่งภาพถ่ายให้ดูคมชัดยิ่งขึ้น
ฟิลเตอร์ Unsharp Mask คือเอฟเฟกต์ใน Adobe Photoshop ที่ช่วยให้ผู้ใช้สามารถปรับภาพให้คมชัดได้ด้วยการเลื่อนแถบเลื่อนเพียงไม่กี่ค่า
เอฟเฟกต์นี้ถือกำเนิดมาจากการถ่ายภาพฟิล์มแบบดั้งเดิมและมีรากฐานมาจากเทคนิคในห้องมืด โดยจงใจนำสำเนาของภาพต้นฉบับนั้นมาทำให้เบลอหรือ "ลดความคมชัด" จากนั้นจึงนำไปใช้เป็น Contrast Mask ของภาพต้นฉบับ ซึ่งหลักๆ แล้วก็คือแผ่นฟิล์มที่วางอยู่ข้างๆ ฟิล์มเนกาทีฟระหว่างการพิมพ์ เมื่อวางภาพที่เบลอซ้อนภาพต้นฉบับ ความถี่ต่ำบางความถี่จะถูกตัดออกไปในระหว่างขั้นตอนการพิมพ์ ภาพที่ได้จึงดูคมชัดยิ่งขึ้น
ภาพเบลอในกล้องจะเบลอเสมอ ไม่ว่าจะปรับความคมชัดมากเพียงใด แม้ว่า Photoshop จะไม่สามารถปรับปรุงคุณภาพของภาพได้ แต่ก็สามารถเพิ่ม Clarity และปรับปรุง Contrast ในบางจุดของภาพเพื่อให้ดูชัดเจนยิ่งขึ้นได้
แต่งภาพถ่ายให้คมชัดด้วย Unsharp Mask
"Unsharp Mask ได้รับการออกแบบมาเพื่อเพิ่มรายละเอียดในภาพ” Jesús Ramirez ผู้เชี่ยวชาญด้าน Photoshop กล่าว "Photoshop ไม่ได้สร้างรายละเอียด แต่เพียงแค่สร้างภาพลวงตาว่ามีรายละเอียดมากขึ้น ซึ่งทำได้โดยการเพิ่ม Contrast ให้กับภาพ”
Unsharp Mask จะเพิ่ม Contrast ของภาพตามขอบของวัตถุในภาพ เอฟเฟกต์นี้ไม่ได้ตรวจจับขอบจริงๆ แต่สามารถระบุค่าของพิกเซลที่แตกต่างจากพิกเซลข้างเคียงในระดับหนึ่งได้ จากข้อมูลนี้เอง มาสก์จะเพิ่ม Contrast ของพิกเซลข้างเคียง ทำให้พิกเซลที่สว่างอยู่แล้วสว่างขึ้น ส่วนพิกเซลที่เข้มอยู่แล้วเข้มขึ้น Contrast ที่เพิ่มขึ้นนี้ทำให้มองเห็นวัตถุชัดเจนขึ้นและสร้างภาพลวงตาว่ามีรายละเอียดมากขึ้น
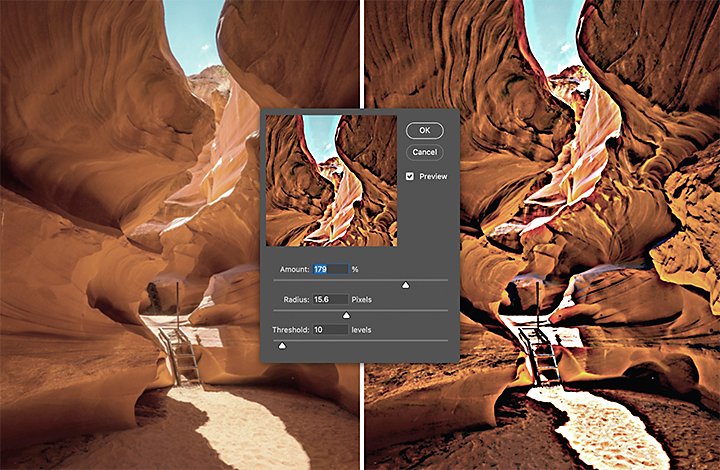
ตัวอย่างเอฟเฟกต์แสงเรืองรอบวัตถุที่สร้างขึ้นโดยเพิ่มความคมชัดให้สูงมาก
อย่าลืมว่า หากคุณเพิ่มความคมชัดมากเกินไป จะสร้างเอฟเฟกต์แสงเรืองรอบขอบของวัตถุ คุณจะปรับความคมชัดให้กับภาพถ่ายมากเท่าไรนั้นขึ้นอยู่กับความชอบส่วนตัวและภาพที่คุณอยากได้ แต่คุณสามารถลดแสงเรืองเนื่องจากเพิ่มคมชัดมากเกินไปได้โดยการปรับแถบเลื่อนและทดลองใช้การตั้งค่า Unsharp Mask รูปแบบต่างๆ
ใช้ Unsharp Mask ตามบทช่วยสอนทีละขั้นตอนนี้
ทำตามบทช่วยสอนสั้นๆ นี้เพื่อใช้ Unsharp Mask กับภาพของคุณและปรับแต่งให้ตรงตามสไตล์ศิลปะของคุณ
1. แปลงเลเยอร์ภาพ
ขั้นแรก เปิดภาพดิจิทัลของคุณใน Photoshop และเปลี่ยนเลเยอร์ภาพเป็น Smart Object คลิกไอคอนเมนูที่มุมขวาบนของแผง Layers แล้วเลือก Convert to Smart Object
ซึ่งจะทำให้คุณใช้ Unsharp Mask เป็นสมาร์ทฟิลเตอร์สำหรับภาพต้นฉบับ ซึ่งช่วยให้เราสามารถปรับแต่งเอฟเฟกต์ที่ทำให้คมชัดได้ ในกรณีที่คุณต้องการกลับมาเปลี่ยนแปลงในภายหลัง สมาร์ทฟิลเตอร์ยังทำให้เปลี่ยน Blending Mode ของการปรับความคมชัดได้ง่ายกว่า ซึ่งคุณจะต้องใช้ในขั้นตอนถัดๆ ไปของกระบวนการนี้
2. ใช้และปรับฟิลเตอร์ Unsharp Mask
เลือกฟิลเตอร์ Unsharp Mask โดยไปที่ Filter › Sharpen › Unsharp Mask ปรับแถบเลื่อน Amount, Radius, และ Threshold เพื่อเพิ่ม Contrast ขอบ, ปรับความกว้างขอบ และเพิ่มความคมชัดเฉพาะขอบ
● ลากแถบเลื่อน Amount เพื่อเพิ่มปริมาณ Contrast ในพิกเซลต่างๆ การเพิ่ม Contrast นี้จะลวงสายตาว่าภาพคมชัดมากขึ้น
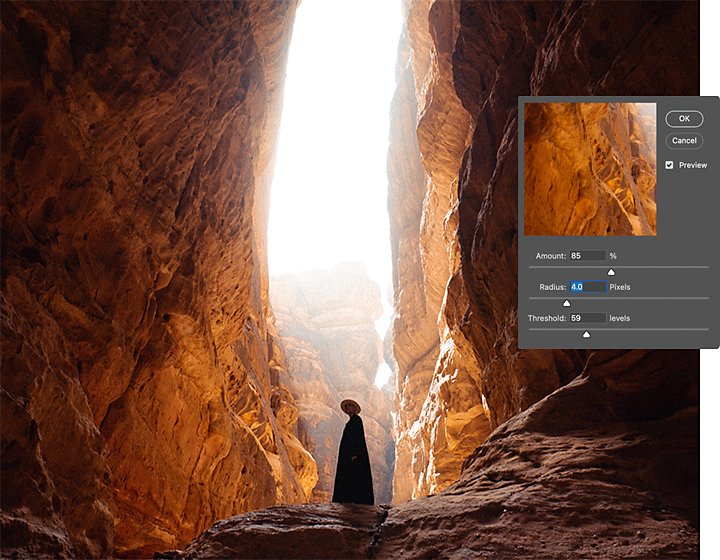
● ปรับแถบเลื่อน Radius เพื่อกำหนดจำนวนพิกเซลข้างเคียงพิกเซลขอบซึ่งจะส่งผลต่อความคมชัด ยิ่งรัศมีกว้าง เอฟเฟกต์จะยิ่งกว้าง และความคมชัดก็จะยิ่งชัดเจน
● ใช้การตั้งค่า Threshold เพื่อระบุว่าค่าพิกเซลที่ถูกปรับความคมชัดจะต้องแตกต่างจากพิกเซลรอบข้างอย่างไรจึงจะถือว่าเป็นพิกเซลขอบ โดยพิกเซลที่เป็นพิกเซลขอบจะได้รับการปรับแต่งโดยฟิลเตอร์เพิ่มความคมชัด ปรับ Threshold เพื่อทดลองผลลัพธ์ที่แตกต่างกัน และดูว่าแบบใดเหมาะสำหรับภาพของคุณที่สุด
3. ป้องกันไม่ให้สีเปลี่ยน
Unsharp Mask ส่งผลต่อสีของพิกเซลและความสว่างเช่นกัน ในจุดที่มีรายละเอียดมากและพื้นผิวสีซับซ้อน การเพิ่มความคมชัดอาจเพิ่มและลดค่าสีบางค่าได้ หากต้องการป้องกันไม่ให้สีเปลี่ยนไปเช่นนี้ เปลี่ยน Blending Mode ของ Unsharp Mask
หากต้องการเปลี่ยน Blending Mode ของฟิลเตอร์ Smart Object ดับเบิลคลิกที่ไอคอน Blending Options ทางด้านขวาของชื่อฟิลเตอร์ จากนั้น ในกล่องโต้ตอบ Blending Options เปลี่ยน Blending Mode ของฟิลเตอร์จาก Normal เป็น Luminosity ซึ่งจะรักษาค่าสีของภาพต้นฉบับไว้
วิธีอื่นๆ ในการเพิ่มความคมชัดใน Adobe Photoshop
Unsharp Mask เป็นฟิลเตอร์ที่มีประสิทธิภาพมากสำหรับการสร้างภาพที่สะดุดตาและมี Contrast สูง หากคุณต้องการเอฟเฟกต์เพิ่มความคมชัดที่แนบเนียนยิ่งขึ้น Photoshop ยังเครื่องมืออีกมากมายให้คุณสำรวจ
ลองใช้ Smart Sharpen
หากคุณต้องการเพิ่มความคมชัดเพื่อสร้างลักษณะภาพที่เฉพาะเจาะจง ใช้เอฟเฟกต์ Smart Sharpen "คุณสามารถควบคุมวิธีการปรับความคมชัดของภาพได้มากขึ้นหากใช้ Smart Sharpen" Ramirez กล่าว เมื่อใช้เครื่องมือนี้ คุณสามารถตั้งค่าอัลกอริทึมการปรับความคมชัดและควบคุมว่าอัลกอริทึมนี้จะส่งผลต่อบริเวณที่สว่างและมืดของภาพถ่ายอย่างไร ซึ่งช่วยให้คุณลดนอยส์, ลบ Gaussian Blur และอื่นๆ ได้อย่างแนบเนียน
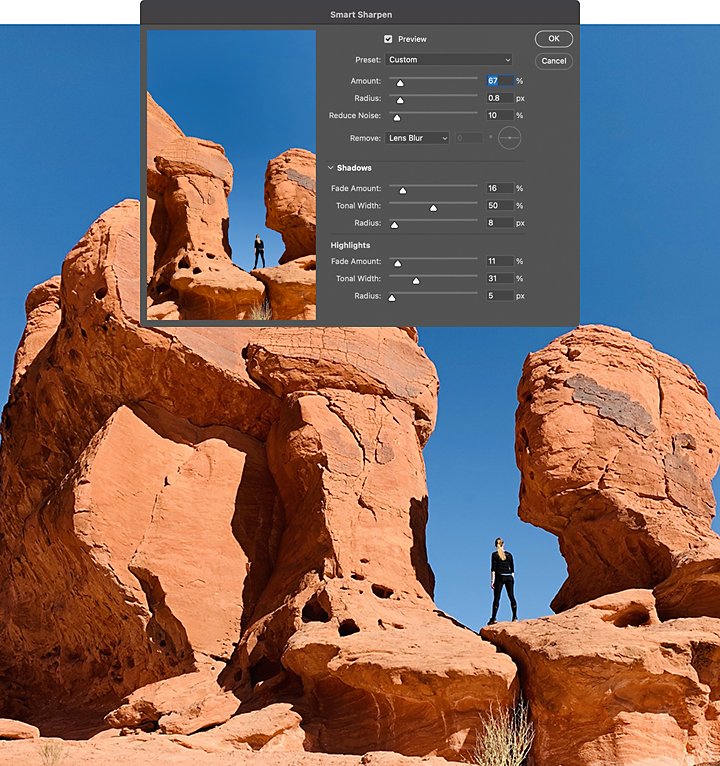
ลองเพิ่มความคมชัดด้วย Camera Raw
ตัวเลือก Camera Raw ก็เป็นอีกวิธีหนึ่งในการเพิ่มความคมชัดให้กับภาพ "Camera Raw ช่วยให้ภาพยังคงดูสมจริงเมื่อคุณปรับความคมชัด" Ramirez กล่าว "ใช้แล้วจะเกิดกรณีปรับเกินพอดีได้ยากกว่า โดยเฉพาะอย่างยิ่งถ้าคุณเป็นมือใหม่" Unsharp Mask คือเครื่องมือในขั้นสูงกว่าเล็กน้อย ส่วนการเพิ่มความคมชัดของ Camera Raw นั้นใช้วิธีที่ง่ายกว่า
เอฟเฟกต์นี้ช่วยให้คุณปรับความละเอียดของภาพได้อย่างแนบเนียน โดยเพิ่ม Contrast, ลดนอยส์ หรือเน้นพื้นผิวของภาพให้เด่นขึ้น จำไว้ว่าภาพที่ผ่านโปรแกรมแต่งภาพจะไม่มีรายละเอียดมากไปกว่าต้นฉบับ แต่การปรับแต่งจะทำให้ภาพดูชัดเจนขึ้นเล็กน้อย
ในขณะที่คุณศึกษาการปรับแต่งและเพิ่มความคมชัดของภาพ ลองเล่นกับเครื่องมือต่างๆ ใน Photoshop และดูว่าเครื่องมือใดที่เหมาะสำหรับงานของคุณมากที่สุด คุณยังสามารถลองเล่นกับสี เอฟเฟกต์ และการไล่ระดับสีเพื่อค้นหาผลลัพธ์ทางศิลปะที่คุณเองอาจคาดไม่ถึงได้
ผู้มีส่วนร่วม
ทำสิ่งต่างๆ ได้มากขึ้นด้วย Adobe Photoshop Lightroom
แก้ไขรูปภาพอย่างง่ายดายด้วย Preset ของ Lightroom อย่างSuper Resolution แชร์ภาพถ่ายอย่างง่ายดายจากทุกอุปกรณ์ และเข้าถึงโปรเจกต์ต่างๆ ของคุณได้ทุกที่ด้วยการจัดการพื้นที่จัดเก็บภาพถ่ายบนระบบคลาวด์
และคุณอาจสนใจ...
เรียนรู้วิธีจับภาพการเคลื่อนไหวและใส่ความคิดสร้างสรรค์ด้วย Motion Blur
ฟิลเตอร์ Gaussian Blur ฉบับเข้าใจง่าย
เรียนรู้ว่าควรใช้ฟิลเตอร์ Gaussian Blur ตอนไหน รวมถึงทำความเข้าใจเกี่ยวกับการทำงานของฟิลเตอร์นี้ให้ดียิ่งขึ้น
การทำให้ภาพคมชัดใน Adobe Photoshop Lightroom
เรียนรู้วิธีการปรับพื้นผิว รายละเอียด และความคมชัดเพื่อปรับปรุงคุณภาพของรูป
คุณควรเลือกถ่ายภาพรูปแบบใดระหว่างไฟล์รอว์กับไฟล์ JPEG
เจาะลึกถึงความแตกต่างระหว่างภาพที่ถ่ายในรูปแบบรอว์ และ JPEG
แผน Lightroom
แก้ไข จัดระเบียบ จัดเก็บ และแบ่งปันภาพถ่ายได้จากทุกที่
ใช้งานฟรี 7 วัน จากนั้น ฿380.92/เดือน
การถ่ายภาพ
รับ Lightroom, Lightroom Classic, Photoshop และพื้นที่เก็บข้อมูลบนระบบคลาวด์ 20GB ทดลองใช้ฟรี 7 วัน จากนั้น ฿304.95/เดือน
All Apps
รับแอปสร้างสรรค์สำหรับเดสก์ท็อปและมือถือทั้งหมดมากกว่า 20 แอป
ใช้งานฟรี 7 วัน จากนั้น ฿1,143.83/เดือน



