การถ่ายภาพ (20GB)
฿304.95/เดือน (รวม VAT)
Lightroom บนเดสก์ท็อปและมือถือ Lightroom Classic และ Photoshop บนเดสก์ท็อปและ iPad ดูข้อมูลเพิ่มเติม
การนำองค์ประกอบจากภาพถ่ายหลายๆ ภาพมาใช้ในการสร้างรูปภาพใหม่นั้นช่วยให้คุณสามารถสร้างภาพการวางสองสิ่งไว้ข้างกันที่สวยงามและน่าทึ่งได้ เป็นเทคนิคที่ศิลปินแนวทัศนศิลป์อย่าง Temi Coker ใช้ในผลงานของเขาได้อย่างยอดเยี่ยม ในบทช่วยสอนที่ทำตามได้ง่ายนี้ มาดูกันว่า Coker แยกองค์ประกอบจากภาพสองภาพเพื่อสร้างองค์ประกอบแบบใหม่ใน Adobe Photoshop ได้อย่างไร

อดีตพนักงานของ Adobe Creative Temi Coker คือศิลปินแนวทัศนศิลป์ชาวไนจีเรีย-อเมริกัน ผู้ค้นหาความสนุกในการผสานการถ่ายภาพและการออกแบบภาพกราฟิกเข้าด้วยกัน เป้าหมายในชีวิตของเขาคือการสร้างและการให้ความรู้ผู้อื่นในการผสานสื่อเหล่านั้นเข้าด้วยกัน
ใช้ภาพตัวอย่างเหล่านี้หรือฝึกฝนด้วยภาพของตัวเอง
ขั้นตอน 1: เตรียมแบบของคุณ
เริ่มต้นด้วยการแยกนายแบบออกจากพื้นหลัง Coker ใช้เครื่องมือ Quick Selection จากนั้นก็เลือก Select and Mask เมื่ออยู่ในพื้นที่ทำงาน Select and Mask แล้ว ตั้งค่า View Mode เป็น Overlay และใช้ Refine Edge Brush เพื่อเพิ่มรายละเอียดผมของนายแบบ จากนั้นก็ส่งส่วนที่เลือกไปยัง Layer Mask
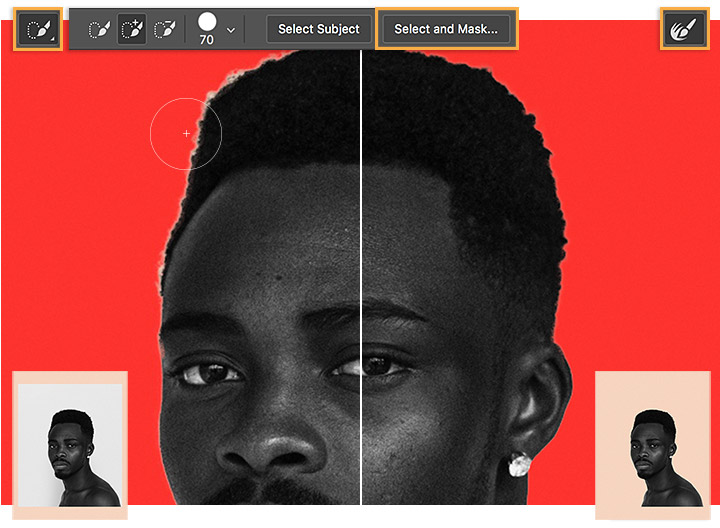
ต่อจากนั้น Coker ลากภาพดอกไม้ไปวางบนนายแบบ หมุนภาพ และขยับให้ตรงตำแหน่ง เลือกเครื่องมือ Quick Selection และใช้ Select Subject ในการแยกดอกไม้ออกจากพื้นหลัง จากนั้นจึงเลือก Select and Mask เพื่อล้างส่วนที่เลือก
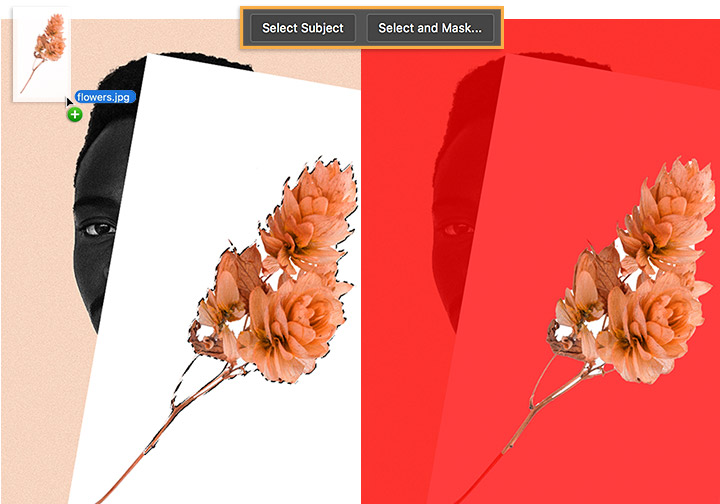
ในพื้นที่ทำงาน Select and Mask นั้น Coker ใช้เครื่องมือ Refine Edge Brush ป้ายลงไปบนดอกไม้เพื่อลบพื้นหลังที่ยังคงเหลืออยู่เล็กน้อยออก เพื่อให้เห็นองค์ประกอบภาพต่างๆ ได้ดีขึ้นขณะทำงาน ตั้งค่า View Mode เป็น On Layers

Coker ทำสำเนา หมุน พลิก ปรับขนาด และย้ายเลเยอร์ดอกไม้อีกสองครั้งเพื่อทำการจัดเรียงรอบๆ นายแบบ จากนั้นก็เพิ่มเลเยอร์ Curves Adjustment และแก้โทนสีของนายแบบ
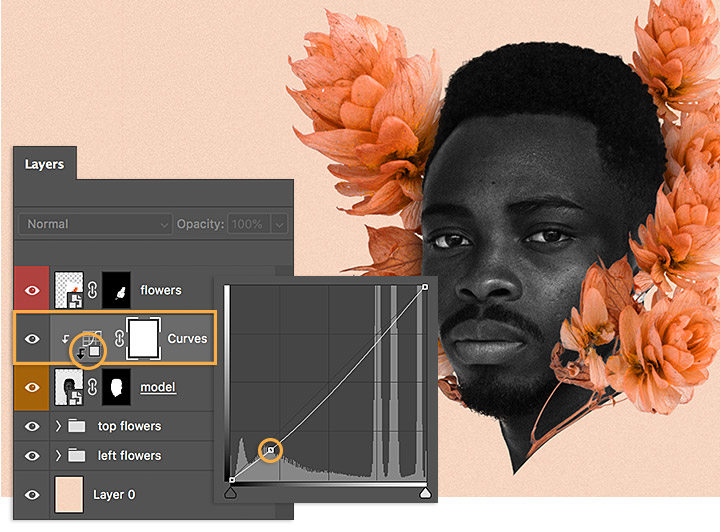
Coker เพิ่มเลเยอร์ใหม่ไว้บนเลเยอร์ของนายแบบ จากนั้นก็ตั้งค่าเครื่องมือ Brush เป็นสีที่เลือกมาจากดอกไม้ และป้ายตรงด้านข้างใบหน้าของนายแบบไปตามแนวขอบของดอกไม้ Coker ผสมผสานเอฟเฟกต์นี้ให้เข้ากันด้วยการคลิกตัวเลือก (หรือคลิก alt) ระหว่างเลเยอร์ใหม่และเลเยอร์ของนายแบบเพื่อสร้าง Clipping Mask และตั้งค่า Blend Mode เป็น Color Dodge
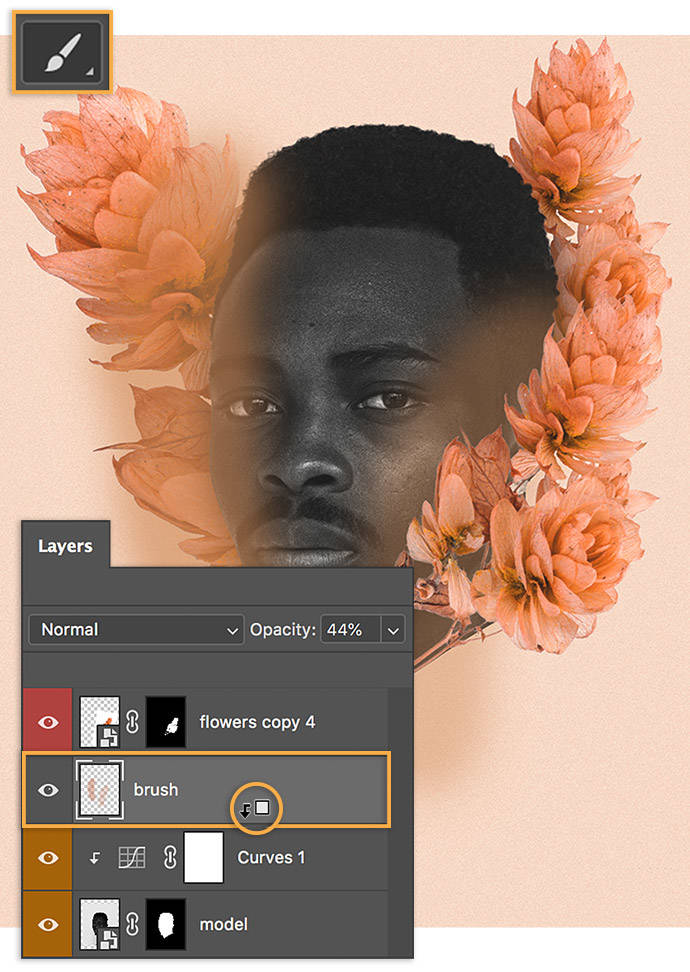
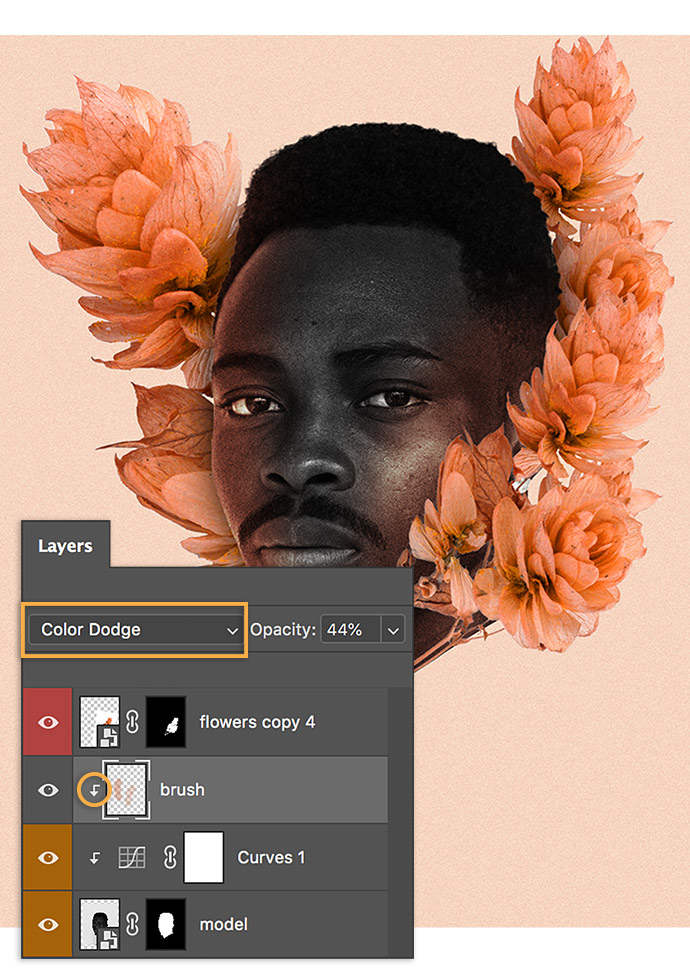
ปล่อยให้ความคิดสร้างสรรค์ของคุณเบ่งบาน
ทดลองใช้เครื่องมือหลากหลายอย่างในพื้นที่ทำงาน Select and Mask คุณสามารถทำการเลือกแบบซับซ้อนได้ในทันที

หมายเหตุ: ไฟล์โปรเจกต์ที่รวมอยู่ในบทช่วยสอนนี้มีวัตถุประสงค์เพื่อการฝึกฝนเท่านั้น
สร้างภาพที่สวยงามด้วยแปรง Photoshop, Content-Aware Fill, Photo Effects, Neural Filter, Sky Replacement และเครื่องมือมากมายที่ช่างภาพไว้วางใจ
สำรวจแอปตระกูล Photoshop
ใช้แปรงลบจุดที่ไม่เนียนของภาพถ่ายออกเพื่อรูปภาพที่คมชัดและชัดเจนยิ่งขึ้น
เรียนรู้การสร้างภาพเซอร์เรียลโดยการรวมภาพถ่ายสองภาพ
ลองออกแบบภาพลวงตาของรอยสักก่อนลงหมึกบนผิวหนัง
ผสมผสานข้อความที่ดูบิดเบือนกับรูปภาพของคุณเพื่อพื้นผิวรูปแบบ 3 มิติ
ค้นหาแผน Creative Cloud ที่เหมาะกับคุณ
฿304.95/เดือน (รวม VAT)
Lightroom บนเดสก์ท็อปและมือถือ Lightroom Classic และ Photoshop บนเดสก์ท็อปและ iPad ดูข้อมูลเพิ่มเติม
Photography (20GB)
Lightroom บนเดสก์ท็อปและมือถือ Lightroom Classic และ Photoshop บนเดสก์ท็อปและ iPad ดูข้อมูลเพิ่มเติม
฿304.95/เดือน (รวม VAT)
฿876.33/เดือน (รวม VAT)
รับ Photoshop บนเดสก์ท็อปและ iPad ในฐานะส่วนหนึ่งของ Creative Cloud ดูข้อมูลเพิ่มเติม
Adobe Photoshop Single App
รับ Photoshop บนเดสก์ท็อปและ iPad ในฐานะส่วนหนึ่งของ Creative Cloud ดูข้อมูลเพิ่มเติม
฿876.33/เดือน (รวม VAT)
฿1,143.83/เดือน (รวม VAT)
รับ Photoshop บนเดสก์ท็อปและ iPad รวมทั้งคอลเลกชันแอปสร้างสรรค์ทั้งหมด ดูข้อมูลเพิ่มเติม
All Apps
รับ Photoshop บนเดสก์ท็อปและ iPad รวมทั้งคอลเลกชันแอปสร้างสรรค์ทั้งหมด ดูข้อมูลเพิ่มเติม
฿1,143.83/เดือน (รวม VAT)
฿761.84/mo. (รวม VAT)
ประหยัดกว่า 65% สำหรับคอลเลกชันแอป Creative Cloud ทั้งหมด ดูข้อมูลเพิ่มเติม
นักเรียนและครู
ประหยัดกว่า 65% สำหรับคอลเลกชันแอป Creative Cloud ทั้งหมด ดูข้อมูลเพิ่มเติม
฿761.84/เดือน (รวม VAT)