การถ่ายภาพ (20GB)
฿304.95/เดือน (รวม VAT)
Lightroom บนเดสก์ท็อปและมือถือ Lightroom Classic และ Photoshop บนเดสก์ท็อปและ iPad ดูข้อมูลเพิ่มเติม
เรียนรู้วิธีปรับความละเอียดของภาพใน Adobe Photoshop และสำรวจดูว่าคุณภาพของภาพนั้นเชื่อมโยงกับจำนวนพิกเซลในไฟล์อย่างไร

คุณเคยรับชมฉากแบบนี้ผ่านตามาบ้าง ฉากที่นักสืบขอให้ใครสักคน “เพิ่มความชัด” ในภาพเบลอๆ บนคอมพิวเตอร์จนกระทั่งภาพนั้นกลายเป็นภาพที่ชัดมากพอให้มองเห็นหลักฐานชิ้นสำคัญ แล้วอะไรแบบนี้ทำได้จริงไหมน่ะเหรอ คำตอบคือ ไม่ใช่วิธีเดียวกับที่วงการฮอลลีวูดใช้
วิธีเดียวในการขยายภาพเล็กๆ ให้เป็นภาพความละเอียดสูงที่มีขนาดใหญ่กว่าเดิมโดยไม่เน้นให้เห็นคุณภาพแย่ๆ ในภาพคือการต้องถ่ายภาพใหม่ หรือการสแกนภาพใหม่อีกครั้งโดยใช้ความละเอียดที่สูงเกว่าเดิม คุณสามารถเพิ่มความละเอียดของไฟล์ภาพดิจิทัลได้ แต่การทำเช่นนั้นจะส่งผลให้คุณภาพของรูปภาพแย่ลง อย่างไรก็ตาม ใน Adobe Photoshop มีขั้นตอนบางส่วนที่สามารถช่วยให้คุณเพิ่มความละเอียดโดยที่ยังคงคุณภาพของภาพไว้ได้
การ Resample ภาพใน Photoshop หมายถึงการเปลี่ยนความละเอียดของภาพโดยการเพิ่มหรือลบพิกเซล โดยมีการวัดความละเอียดเป็นหน่วยพิกเซลต่อนิ้ว (Pixels-Per-Inch) หรือ PPI ยิ่งภาพมีจำนวนพิกเซลมากเท่าไหร่ในแรกเริ่ม ความละเอียดของภาพก็จะสูงตามเท่านั้น การลดจำนวนพิกเซลเรียกว่า Downsampling ซึ่งเป็นการลบข้อมูลออกจากภาพของคุณ ในขณะที่การเพิ่มจำนวนพิกเซลเรียกว่า Upsampling ซึ่งจะเพิ่มข้อมูลลงไปในภาพ เมื่อคุณเพิ่มจำนวนพิกเซลในรูปภาพโดยไม่ได้ปรับขนาด จึงเท่ากับว่าคุณกำลังเพิ่มจำนวนพิกเซลลงไปในพื้นที่ที่มีขนาดเท่าเดิมและเพิ่มความละเอียด (หรือจำนวนรายละเอียด) ที่บรรจุอยู่ในแต่ละนิ้ว การลบข้อมูลออกมักดีกว่าการเพิ่มข้อมูล ไม่เช่นนั้นแล้ว Photoshop จะต้องคาดเดาเอาว่าพิกเซลใดๆ ที่เพิ่มเข้ามาใหม่นั้นควรมีลักษณะเช่นไร
Resampling ทุกๆ ประเภท โดยเฉพาะอย่างยิ่ง Upsampling อาจส่งผลให้คุณภาพของภาพแย่ลงกว่าเดิมได้ วิธี Interpolation คือวิธีที่ Photoshop เลือกค่าสีของพิกเซลใหม่ การเลือกวิธี Interpolation ที่เหมาะสมจะสามารถป้องกันไม่ให้เกิดการแตกตัวของพิกเซลโดยไม่พึงประสงค์ได้
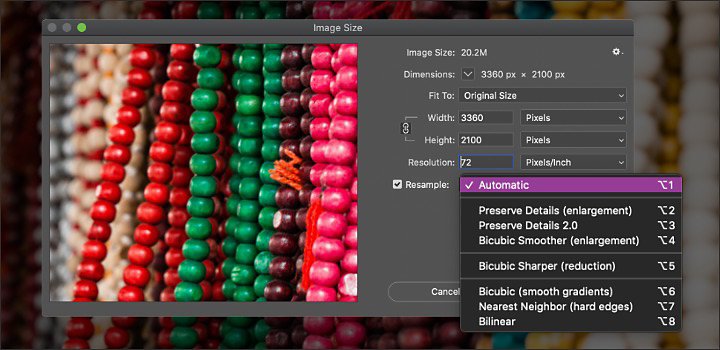
Automatic: Photoshop จะเลือกวิธี Resampling ตามประเภทรูปภาพ
Preserve Details: อัลกอริทึม Upsampling ขั้นสูงพร้อมแถบเลื่อนปรับ Noise Reduction
Nearest Neighbor: เหมาะสำหรับภาพวาดที่มีขอบคมชัดและไม่มีการลบรอยหยัก
Bilinear: เพิ่มพิกเซลโดยการเฉลี่ยค่าสีของพิกเซลโดยรอบ
Bicubic: ไล่ระดับโทนสีได้นุ่มนวลกว่าวิธี Nearest Neighbor หรือวิธี Bilinear
Bicubic Smoother: เหมาะสำหรับการขยายภาพ ซึ่งออกแบบมาเพื่อให้ผลลัพธ์ที่ดูนุ่มนวล
Bicubic Sharper: เหมาะสำหรับการย่อขนาดภาพ
เมื่อคุณดำเนินการ Resample เสร็จสิ้นแล้ว การใช้ฟิลเตอร์ Unsharp Mask จะช่วยเพิ่มคุณภาพของรูปภาพได้
คุณอาจต้องการเพิ่มความละเอียดให้กับภาพที่มีความละเอียดต่ำเพื่อพิมพ์ภาพ ซึ่งไฟล์ TIFF ที่มีความละเอียดสูงนั้นเป็นรูปแบบไฟล์ที่เหมาะสำหรับการพิมพ์มากกว่าไฟล์ JPG ที่มีความละเอียดต่ำ หากคุณยอมรับเรื่องขนาดภาพที่ต่างกันได้ ลองเปลี่ยนขนาดและความละเอียดของภาพก่อนที่จะดำเนินการ Resampling ซึ่งเป็นการดำเนินการโดยใช้ข้อมูลที่มีอยู่แล้ว ไม่ใช่การเพิ่มข้อมูลใหม่ลงไปในภาพต้นฉบับ คุณสามารถ Resample ภาพตามความจำเป็นหลังจากลองปรับขนาดและความละเอียดแยกทีหลังได้เสมอ
ลองดูว่าคุณสามารถพิมพ์ภาพคุณภาพสูงได้โดยการปรับแค่ขนาดหรือความละเอียดอย่างไม่ต้องเปลี่ยนจำนวนพิกเซลได้หรือไม่ ซึ่ง Photoshop จะเปลี่ยนค่าอื่นๆ ให้คุณโดยอัตโนมัติ โดยยังคงอัตราส่วนกว้างยาวและจำนวนพิกเซลไว้เท่าเดิม ทำตามขั้นตอนต่อไปนี้

เปิดภาพของคุณใน Photoshop

เลือก Image > Image Size

ยกเลิกการเลือก Resample ซึ่งจะล็อกอัตราส่วนความยาวและความสูงปัจจุบันไว้โดยอัตโนมัติ

เพิ่มค่าใหม่ๆ เพื่อปรับความละเอียด แล้ว Photoshop จะเปลี่ยน Document Size ให้สอดคล้องกันโดยอัตโนมัติ

เพิ่มค่าใหม่ๆ ที่ด้านล่างส่วน Height และ Width เพื่อปรับ Document Size แล้ว Photoshop จะเปลี่ยนความละเอียดให้สอดคล้องกันโดยอัตโนมัติ
หากคุณต้องการให้ภาพมีขอบข่ายหรือขนาดที่เจาะจง เช่น ภาพโปสเตอร์ในขนาดสำหรับพิมพ์โดยเฉพาะ คุณต้องเลือกตัวเลือก Resample การดำเนินการเช่นนี้จะช่วยให้คุณสามารถปรับขนาดภาพที่พิมพ์และความละเอียดแยกกันได้ ซึ่งเป็นการเปลี่ยนจำนวนพิกเซลในรูปภาพ เริ่มต้นด้วยขั้นตอนต่อไปนี้

เปิดภาพของคุณใน Photoshop

เลือก Image > Image Size

ทั้งนี้เพื่อคงอัตราส่วนความกว้างต่อความสูงในปัจจุบันไว้ อย่าลืมเลือกเปิดใช้งานไอคอนลูกโซ่ที่เชื่อมคุณสมบัติเหล่านี้เข้าด้วยกัน

ป้อนค่าสำหรับความกว้างและความสูงด้านล่างส่วน Dimensions ขนาดไฟล์ใหม่ของภาพจะปรากฏที่ด้านบนของกล่องโต้ตอบ Image Size โดยแจ้งขนาดไฟล์เดิมในวงเล็บ

เลือก Resample และเลือกวิธี Interpolation

หากรูปภาพของคุณมีการเลือกใช้สไตล์ไว้แล้ว ให้เลือก Scale Styles ด้านล่างไอคอนเกียร์เพื่อปรับขนาดเอฟเฟกต์ (จะใช้ตัวเลือกนี้ได้ฉพาะในกรณีที่คุณเลือก Constrain Proportions ไว้เท่านั้น)

เมื่อคุณเลือกตัวเลือกต่างๆ เสร็จสิ้นแล้ว คลิก OK เพื่อ Resample ภาพที่ปรับขนาดแล้วของคุณ
คุณสามารถใช้หลากหลายวิธีในการปรับให้รูปภาพของคุณดูชัดเจนและดูมีความละเอียดสูงกว่าเดิมได้โดยไม่ต้องเพิ่มจำนวนพิกเซลหรือเปลี่ยนขนาดของภาพ ลองเพิ่มคุณภาพของภาพโดยรวมใน Photoshop โดยใช้ฟิลเตอร์ Camera Raw หรือปรับรายละเอียดต่างๆ ในภาพให้คมชัดด้วยแถบเลื่อนในแผงควบคุมการแต่งภาพใน Adobe Photoshop Lightroom
ลองใช้วิธีเหล่านี้เพื่อเพิ่มคุณภาพในระดับสูงสุดโดยใช้ข้อมูลดิจิทัลที่มีอยู่ในรูปภาพของคุณ
ค้นหาแผน Creative Cloud ที่เหมาะกับคุณ
฿304.95/เดือน (รวม VAT)
Lightroom บนเดสก์ท็อปและมือถือ Lightroom Classic และ Photoshop บนเดสก์ท็อปและ iPad ดูข้อมูลเพิ่มเติม
Photography (20GB)
Lightroom บนเดสก์ท็อปและมือถือ Lightroom Classic และ Photoshop บนเดสก์ท็อปและ iPad ดูข้อมูลเพิ่มเติม
฿304.95/เดือน (รวม VAT)
฿876.33/เดือน (รวม VAT)
รับ Photoshop บนเดสก์ท็อปและ iPad ในฐานะส่วนหนึ่งของ Creative Cloud ดูข้อมูลเพิ่มเติม
Adobe Photoshop Single App
รับ Photoshop บนเดสก์ท็อปและ iPad ในฐานะส่วนหนึ่งของ Creative Cloud ดูข้อมูลเพิ่มเติม
฿876.33/เดือน (รวม VAT)
฿1,143.83/เดือน (รวม VAT)
รับ Photoshop บนเดสก์ท็อปและ iPad รวมทั้งคอลเลกชันแอปสร้างสรรค์ทั้งหมด ดูข้อมูลเพิ่มเติม
All Apps
รับ Photoshop บนเดสก์ท็อปและ iPad รวมทั้งคอลเลกชันแอปสร้างสรรค์ทั้งหมด ดูข้อมูลเพิ่มเติม
฿1,143.83/เดือน (รวม VAT)
฿761.84/mo. (รวม VAT)
ประหยัดกว่า 65% สำหรับคอลเลกชันแอป Creative Cloud ทั้งหมด ดูข้อมูลเพิ่มเติม
นักเรียนและครู
ประหยัดกว่า 65% สำหรับคอลเลกชันแอป Creative Cloud ทั้งหมด ดูข้อมูลเพิ่มเติม
฿761.84/เดือน (รวม VAT)