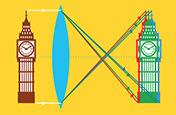การทำให้ภาพคมชัดใน Adobe Photoshop Lightroom
เรียนรู้วิธีการปรับพื้นผิว รายละเอียด และความคมชัดเพื่อปรับปรุงคุณภาพของรูป

จับทุกรายละเอียด
กล้องดิจิทัลสามารถถ่ายภาพรายละเอียดและพื้นผิวได้อย่างน่าทึ่ง และคุณสามารถใช้ Lightroom เพื่อนำความคมชัดและรายละเอียดที่สะดุดตามาไว้ในภาพของคุณ เรียนรู้วิธีในการปรับแต่งไฟล์ Raw ไฟล์ JPG หรือ ไฟล์ PNG โดยอัตโนมัติหรือด้วยตนเองเพื่อแสดงให้เห็นในสิ่งที่คุณมองเห็นในตอนที่กดปุ่มชัตเตอร์
ปรับปรุงโดยทันที
หากต้องการทำให้ภาพดิจิทัลคมชัดในทันที ให้ใช้ประโยชน์จาก Adobe Sensei ซึ่งเป็นเครื่องมือ AI อันทรงพลังใน Lightroom เลือกโหมดอัตโนมัติในแผงการแก้ไขเพื่อสร้างการแก้ไขที่กำหนดเองสำหรับรูปภาพ การปรับแต่งโดยอัตโนมัติจะปรับปรุงรูปภาพโดยการเพิ่มหรือลดการเปิดรับแสง ปรับสมดุลของส่วนที่สว่างกว่าและมืดกว่าเพื่อเผยให้เห็นรายละเอียด ปรับสมดุลสี และแก้ไขการบิดเบือนของเลนส์ ดูที่แถบเลื่อนเพื่อดูว่า Adobe Sensei ทำการปรับเปลี่ยนอะไรไปบ้าง และทำการปรับเปลี่ยนเพิ่มเติมเพื่อให้ได้ภาพแบบที่คุณต้องการ

เพิ่มรายละเอียด
สำหรับการควบคุมภาพถ่ายของคุณที่อยู่นอกเหนือจากการใช้เครื่องมือทำให้ภาพคมชัด ให้ทำการปรับแต่งเองในแถบ Effect คุณสามารถใช้การเปลี่ยนแปลงเหล่านี้กับทั้งภาพ หรือใช้แปรงเพื่อป้าย Effect เฉพาะบางส่วนของภาพ
เพิ่มหรือปรับพื้นผิว
การขยับแถบเลื่อน Texture ช่วยเพิ่มหรือลดพื้นผิวที่ปรากฎในภาพ การเลื่อนไปทางขวาช่วยเพิ่มรายละเอียดขนาดกลาง (เหมาะสำหรับเผยพื้นผิวใบไม้) ในขณะที่การเลื่อนไปทางซ้ายจะลดรายละเอียดขนาดกลางนั้นลง (เหมาะสำหรับการทำให้ผิวดูเรียบเนียนขึ้น) หากคุณแก้ไขภาพถ่ายบุคคล ให้ใช้เครื่องมือ Adjustment Brush เพื่อป้ายจุดที่คุณต้องการทำให้เรียบเนียน เช่น แก้มและหน้าผากของแบบ แลวจึงขยับแถบเลื่อนไปทางซ้าย หรืออาจทำในทางตรงกันข้าม ทำให้ดวงตา ขนตา และเส้นผมดูคมชัดขึ้นด้วยการป้ายแปรงลงไปและขยับแถบเลื่อน Texture ไปทางขวา
ปรับปรุงรายละเอียด
การขยับแถบเลื่อน Clarity ช่วยเพิ่มหรือลดความต่างระดับสีของรายละเอียดขอบในภาพ โดยเฉพาะในบริเวณที่ได้รับแสงน้อย การเพิ่มรายละเอียดทำให้วัตถุดูเป็นรูปธรรมและเป็นสามมิติมากขึ้น สำหรับการถ่ายภาพบุคคล ให้เพิ่มรายละเอียดดวงตาของแบบโดยการป้ายแปรงลงไปแล้วเลื่อนแถบเลื่อน Clarity ไปทางขวา ลองเพิ่มลดรายละเอียดบนภาพถ่ายภูมิทัศน์ของคุณเพื่อให้ภาพดูโดดเด่นออกมา
เลื่อนเพื่อปรับให้ชัดขึ้น
แถบเลื่อน Sharpen ใช้เป็นฟิลเตอร์ปรับความคมชัดเพื่อปรับรายละเอียดเล็กๆ ในภาพ สิ่งสำคัญคือต้องปรับให้แนบเนียน หากคุณดันแถบเลื่อนไปทางขวามากเกินไป อาจเสี่ยงทำให้เกิดจุด Noise ได้ สำหรับการควบคุมที่มากขึ้น ให้คลิกที่ลูกศรทางขวาของแถบเลื่อน Sharpen เพื่อแสดงแถบเลื่อนเพิ่มเติมดังนี้
- แถบเลื่อน Radius ใช้ปรับความหนาของขอบความต่างระดับสี การเลื่อนไปทางซ้ายจะได้ขอบที่บางลง หรือค่ารัศมีที่เล็กลง การเลื่อนไปทางขวาจะทำให้ได้ขอบที่หนาขึ้น
- แถบเลื่อน Detail ใช้กำหนดขนาดของรายละเอียดที่จะเพิ่มความคมชัด การเลื่อนไปทางซ้ายจะช่วยปรับความคมชัดที่มีรายละเอียดใหญ่กว่า ส่วนการเลื่อนไปทางขวาจะช่วยปรับความคมชัดแม้แต่ในรายละเอียดที่เล็กน้อยที่สุด
- แถบเลื่อน Masking ใช้ควบคุมบริเวณที่จะปรับความคมชัด การเลื่อนไปทางซ้ายจนสุดจะปรับความคมชัดให้ทั้งภาพ การเลื่อนไปทางขวาจะปรับความคมชัดเฉพาะบริเวณที่กำหนดขอบไว้ชัดเจน หากคุณแก้ไขภาพถ่ายภูมิทัศน์ที่มีก้อนเมฆและท้องฟ้า การเลื่อนไปทางขวาสามารถช่วยหลีกเลี่ยง Noise ที่มากเกินไปในบริเวณนั้นได้
สำรวจบทช่วยสอนในแอป
ในการพัฒนาทักษะและฝึกฝนเคล็ดลับการแก้ไขภาพถ่ายจากมืออาชีพ ให้ทำตามที่บอกไว้ในส่วนการเรียนรู้ของแอป Lightroom


เล่นกับพื้นผิว
ค้นพบวิธีที่แถบเลื่อน Texture สามารถเพิ่มหรือลดรายละเอียดขนาดกลาง
เพิ่มรายละเอียดบ้าง
ลองพิจารณาการใช้แถบเลื่อน Clarity เพื่อเพิ่มหรือลดความต่างระดับสีในบริเวณที่ได้รับแสงน้อย ซึ่งเปลี่ยนการมองเห็นรายละเอียดได้


ฝึกฝนทักษะการปรับความคมชัดของคุณ
เรียนรู้วิธีการใช้แถบเลื่อนปรับความคมชัดเพื่อเพิ่มรายละเอียดเล็กๆ
เน้นที่ภาพภูมิทัศน์
ดูว่าคุณสามารถเพิ่มความคมชัดเพื่อเน้นรายละเอียดที่สำคัญของภาพถ่ายภูมิทัศน์ของคุณได้อย่างไร
โปรดจำไว้ว่า ปริมาณความคมชัดที่ใช้นั้นควรแตกต่างกันไปในแต่ละภาพ ทดลองใช้เครื่องมือควบคุมแต่ละตัวแล้วลองใช้ร่วมกัน อีกไม่นานคุณจะรู้วิธีการปรับความคมชัดของภาพโดยไม่ต้องให้ความสนใจมากเป็นพิเศษ
ทำสิ่งต่างๆ ได้มากขึ้นด้วย Adobe Photoshop Lightroom
แก้ไขรูปภาพอย่างง่ายดายด้วย Preset ของ Lightroom อย่างSuper Resolution แชร์ภาพถ่ายอย่างง่ายดายจากทุกอุปกรณ์ และเข้าถึงโปรเจกต์ต่างๆ ของคุณได้ทุกที่ด้วยการจัดการพื้นที่จัดเก็บภาพถ่ายบนระบบคลาวด์
และคุณอาจสนใจ...
พัฒนาทักษะการจัดองค์ประกอบภาพของคุณด้วยการเรียนรู้ศิลปะแห่งการถ่ายภาพนิ่ง
วิธีปรับแก้ภาพถ่าย
ปรับสมดุล Contrast เงา อุณหภูมิ และความชัดเจนของภาพถ่ายด้วยเทคนิคการปรับแก้ภาพถ่ายเหล่านี้
ความคลาดเคลื่อนของสีคืออะไรและสามารถแก้ไขได้อย่างไร
ค้นพบสาเหตุที่ความคลาดเคลื่อนของสีหรือเหลื่อมสีปรากฏขึ้นในภาพถ่ายและวิธีแก้ไข
ค้นพบวิธีเลือกความยาวโฟกัสที่เหมาะสมสำหรับภาพถ่ายแต่ละภาพ
รับ Photoshop Lightroom
แก้ไข จัดระเบียบ จัดเก็บ และแชร์ภาพถ่ายได้จากทุกที่
ใช้งานฟรี 7 วัน หลังจากนั้น ฿380.92/เดือน (รวม VAT)