สร้างภาพถ่ายช่วงไดนามิกสูง (HDR)
บางพื้นที่ของฉากอาจดูมืดหรือสว่างกว่าที่ตาของคุณเห็น ค้นพบวิธีการ ช่วงเวลา และเหตุผลในการใช้เทคนิคการจับภาพและผสานของซอฟต์แวร์ HDR เพื่อให้คุณสามารถแสดงแสงทุกระดับในภาพถ่ายของคุณ

ภาพโดย Lukas Kosslow
ภาพถ่าย HDR คืออะไร
HDR หรือ High Dynamic Range หรือช่วงไดนามิกสูง คือประเภทภาพที่แสดงระดับค่าการรับแสงจำนวนมากกว่าที่กล้องสามารถเก็บได้ในช็อตเดียว
หากคุณถ่ายภาพดวงอาทิตย์ตกและปล่อยให้กล้องเลือกค่าการรับแสง พื้นหน้าของภาพก็มักจะมืดเกินกว่าจะมองเห็นได้ หากคุณให้คนอยู่ด้านหน้า ท้องฟ้าจะสว่างเกินและจางหายไป ภาพ HDR ของฉากเดียวกันนั้นจะคงรายละเอียดของดวงอาทิตย์ตกและพื้นหน้าไว้ได้
เหตุใดภาพถ่าย HDR จึงสำคัญ
ฉากบางประเภทจำเป็นต้องใช้การถ่ายภาพ HDR และการแก้ไขภาพ HDR เพื่อให้ปรากฏในภาพถ่ายแบบเดียวกับที่มองเห็นได้ด้วยตาเปล่า กล้องจะบันทึกช่วงโทนสีหรือระดับแสงที่ต่างกันน้อยกว่าที่เราเห็น ดังนั้นการใช้งาน HDR จึงเป็นวิธีที่ยอดเยี่ยมในการขยายขอบเขตของสิ่งที่เราสามารถสร้างได้
ช่างภาพ Lukas Kosslow อธิบายว่า “ดวงตาของมนุษย์มีช่วงไดนามิกประมาณ 30 สต็อป ในขณะที่กล้องชั้นนำในปัจจุบันมีช่วงไดนามิกเพียง 12 ถึง 15 สต็อปเท่านั้น” แม้ว่าตามนุษย์จะสามารถมองดูฉากและปรับได้อย่างรวดเร็วขณะมองไปยังเงามืดและบริเวณที่สว่างกว่าของช่วงไดนามิกดังกล่าว แต่การปรับเช่นนั้นไม่ใช่สิ่งที่กล้องจะทำได้


ภาพโดย Lukas Kosslow
ภาพถ่าย HDR จะมีประสิทธิภาพสูงสุดเมื่อใด
เวิร์กโฟลว์ HDR เป็นเวิร์กโฟลว์ที่ใช้กันอย่างแพร่หลายในการถ่ายภาพทิวทัศน์และการถ่ายภาพสถาปัตยกรรม ท้องฟ้ามักสว่างเกินกว่าจะมองเห็นได้เมื่อคุณถ่ายภาพอาคารหรือทิวทัศน์ในวันที่มีแดดจ้า ในทำนองเดียวกัน เมื่อถ่ายภาพภายในห้องที่มีหน้าต่าง แสงที่ส่องเข้ามาจากหน้าต่างอาจทำให้ภาพดูสว่างเกินไป เมื่อถ่ายภาพคร่อมการรับแสงและรวมเฟรมเข้าด้วยกัน คุณสามารถสร้างภาพที่แสดงทั้งการตกแต่งภายในห้องและมุมมองภายนอกภายในภาพเดียวได้
วิธีการถ่ายภาพ HDR
การประมวลผลภาพ HDR เริ่มต้นด้วยการถ่ายภาพอย่างน้อยสามภาพในฉากเดียวกัน โดยถ่ายด้วยค่าการรับแสงต่างกันเพื่อเก็บข้อมูลไฮไลต์ โทนสีกลาง และข้อมูลเงา จากนั้นจึงรวมสิ่งเหล่านี้เป็นภาพสุดท้ายโดยใช้ซอฟต์แวร์แก้ไขภาพ เช่น Adobe Photoshop หรือ Lightroom


ภาพโดย Lukas Kosslow
ถ่ายภาพ HDR ด้วยตัวคุณเอง
ขาตั้งกล้องเป็นสิ่งจำเป็นในการทำให้กล้องของคุณมั่นคงและทำให้มั่นใจได้ว่าภาพจะอยู่ในแนวเดียวกัน ถ่ายภาพสามประเภทต่อไปนี้ทีละภาพอย่างรวดเร็ว
- ภาพหลัก: ถ่ายภาพของฉากหนึ่งภาพโดยปรับให้กล้องใช้ค่าการรับแสงพื้นฐานหรือช่วงกลางระหว่างส่วนที่สว่างกับส่วนที่มืด
- ภาพที่มืดลง: ถ่ายภาพหนึ่งภาพโดยปรับความเร็วชัตเตอร์สำหรับบริเวณที่สว่างที่สุดของฉาก ในภาพนี้ คุณจะเก็บรายละเอียดทั้งหมดในพื้นที่สว่าง (เช่น ท้องฟ้า) และพื้นที่มืดของคุณจะปรากฏเป็นภาพเงา
- ภาพที่สว่างขึ้น: ถ่ายภาพหนึ่งภาพโดยปรับความเร็วชัตเตอร์สำหรับบริเวณที่มืดที่สุดของฉาก ในภาพนี้ คุณจะเก็บรายละเอียดทั้งหมดในบริเวณที่มืดกว่า (เช่น พื้นดิน) และพื้นที่สว่างของคุณจะดูสว่างไสว
ถ่ายภาพ HDR โดยอัตโนมัติด้วยการถ่ายภาพต่อเนื่อง
กล้องหลายตัวมีฟังก์ชันการถ่ายภาพต่อเนื่อง ซึ่งคุณสามารถตั้งค่าให้ถ่ายภาพสามภาพขึ้นไปโดยอัตโนมัติ “กล้องจะถ่ายภาพหลัก จากนั้นก็ภาพถัดไป (มืดลงเล็กน้อย) และภาพถัดไป (สว่างขึ้นเล็กน้อย)” Kosslow อธิบาย “โดยกล้องจะทำทั้งสามอย่างติดต่อกันเมื่อคุณคลิกปุ่มชัตเตอร์เพียงครั้งเดียว”
กล้องของคุณอาจช่วยให้คุณเลือกได้ว่าการถ่ายคร่อมจะแตกต่างกันอย่างไร ทั้งนี้ขึ้นอยู่กับฟังก์ชันในการทำงาน ตัวอย่างเช่น การตั้งค่าการถ่ายคร่อม 1.0 หมายความว่าภาพที่มืดกว่าจะได้รับแสงที่ -1.0 จากภาพหลัก และภาพที่สว่างกว่าของคุณจะมีค่าการรับแสงที่ +1.0 จากภาพหลัก

ภาพโดย Lukas Kosslow
สิ่งที่ต้องระวัง
เป้าหมายหลักของคุณในการถ่ายภาพ HDR คุณภาพสูงคือการทำทุกอย่างในการรับแสงทั้งสามครั้งของคุณให้มีความสอดคล้องกันมากที่สุด ด้วยวิธีนี้ ภาพถ่ายของคุณจะรวมกันเป็นรูปภาพเดียวง่ายขึ้นทั้งนี้การถ่ายภาพในเวลาใกล้เคียงกันมากที่สุดสามารถช่วยได้ และอย่าลืมคำนึงถึงประเด็นต่อไปนี้
- แสงหลอก: สิ่งใดก็ตามที่เคลื่อนไหวในเฟรมระหว่างการถ่ายภาพ เช่น เมฆหรือต้นไม้ในวันที่มีลมแรง โดยจะปรากฏเป็นภาพเบลอในรูปภาพที่รวมกันแล้ว คุณยังสามารถลดการเคลื่อนไหวของกล้องได้โดยใช้ขาตั้งกล้องและถ่ายภาพอย่างรวดเร็ว แต่แสงหลอกบางส่วนเป็นสิ่งที่หลีกเลี่ยงไม่ได้และสามารถแก้ไขได้โดยใช้เครื่องมือตัดต่อ
- สมดุลแสงสีขาว: ตั้งค่าสมดุลแสงสีขาวของคุณด้วยตัวเอง เพื่อป้องกันไม่ให้สีเปลี่ยนไปในแต่ละภาพ คุณสามารถปรับแต่งสีด้วย Photoshop และ Lightroom ได้ แต่คุณควรพยายามจับภาพไฟล์ต้นฉบับที่สอดคล้องกันมากที่สุด
- ความเร็วชัตเตอร์: การปรับความเร็วชัตเตอร์เป็นสิ่งที่ต้องทำเพื่อควบคุมการรับแสงของภาพถ่ายที่จะนำมารวมเป็นภาพ HDR ปรับให้รูรับแสงของคุณ (F-stop) เท่ากันสำหรับการถ่ายภาพแต่ละภาพ
- ไฟล์ RAW: ถ่ายภาพของคุณในโหมด RAW เนื่องจากไฟล์เหล่านี้มีข้อมูลโทนสีและค่าพิกเซลที่แม่นยำกว่า หลังจากตัดต่อเสร็จแล้ว คุณสามารถแปลงรูปภาพเป็นไฟล์สกุล TIFF, JPG (หรือ JPEG) หรือรูปแบบอื่นที่ต้องการ
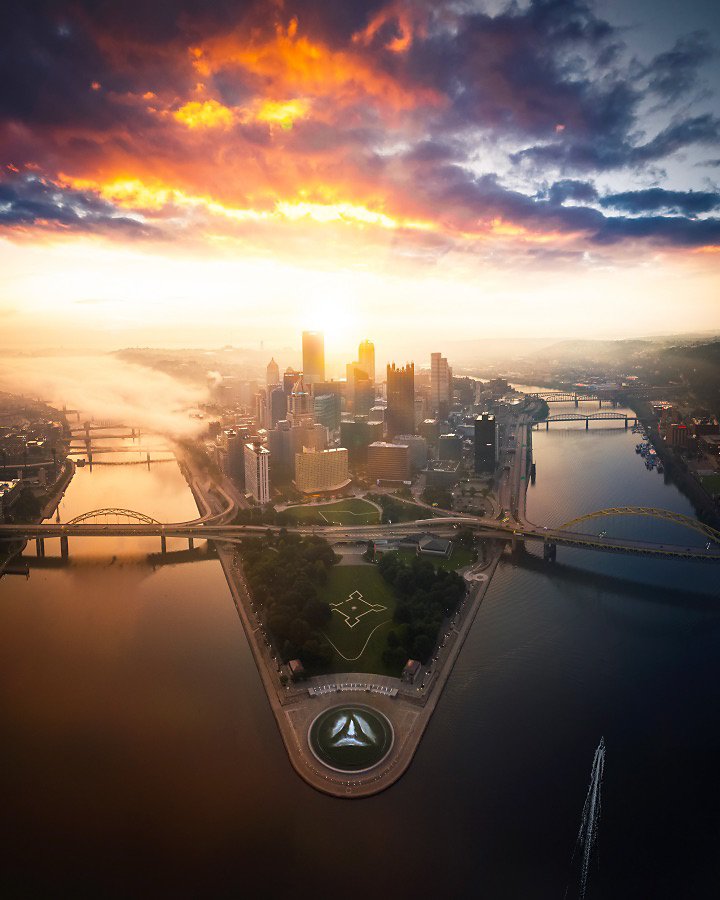
ภาพโดย Lukas Kosslow
ใช้ Adobe Photoshop Lightroom เป็นซอฟท์แวร์ HDR ของคุณ
ทุกโปรเจกต์ HDR ต้องการเครื่องมือหลังการประมวลผลเพื่อรวมภาพหลายช็อตเป็นภาพถ่ายเดียว อย่างไรก็ตาม โปรแกรม HDR หรือปลั๊กอินนั้นไม่จำเป็น คุณสามารถค้นหาตัวเลือกซอฟต์แวร์ HDR ที่ดีที่สุดสำหรับโปรเจกต์ส่วนใหญ่ได้ใน Adobe Photoshop และ Lightroom
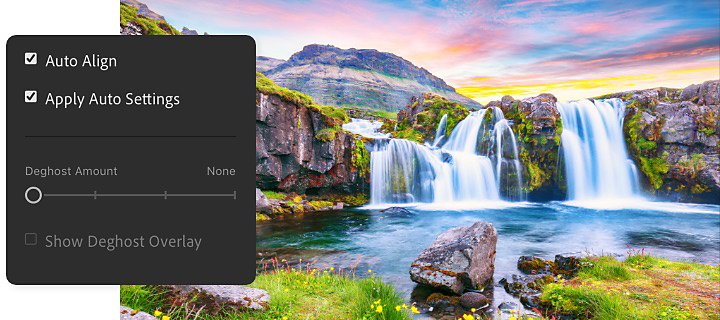
How to merge photos to create HDRs in Lightroom.
This quick tutorial will help you merge HDR photos in Lightroom:
1. Select your images: Select multiple exposure bracketed photos in Photo Grid, Square Grid, and Detail view.
2. Start your merge: Select Photo › Photo Merge › HDR.
3. Adjust HDR merge settings: In the HDR merge menu you can select Auto Align, tweak Auto Settings, and adjust deghosting.
- Auto align can help easily merge images shot with a handheld camera.
- Auto settings allow you to preview and edit the effects that evenly tone images in your HDR merge.
- Deghost settings allow you to fine-tune unnaturally semitransparent parts of the photo in your merge due to movement between photos. You can select None, Low, Medium, or High to remove the necessary amount of ghosting artifacts in your image.
4. Finalize it: Click Merge and a new file of the merged image with a DNG suffix will be saved.
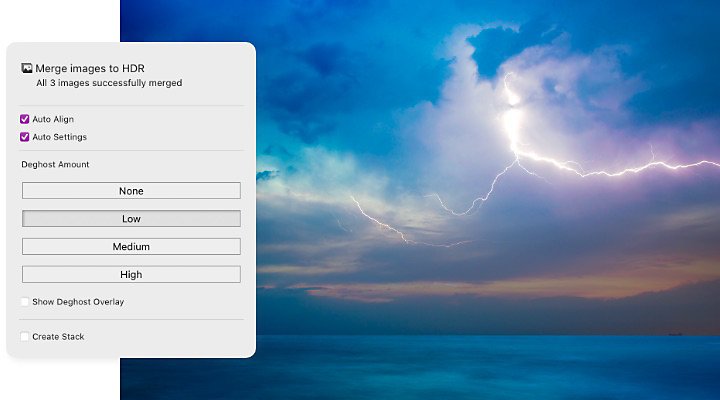
How to merge HDR photos in Lightroom Classic.
Follow the steps below to create HDR images in Lightroom Classic:
1. Import your images: Then highlight your bracketed shots in the Library panel to select them.
2. Select Photo Merge: Select Photo › Photo Merge › HDR (Shortcut Ctrl+H).
3. Check the HDR Merge Preview: Leave Auto Align checked to help with alignment. Leave Auto Tone checked to create a very good starting point. After merging you’ll be able to further refine the image.
4. Choose deghosting options: If you have blur from things that moved between frames, choose Low, Medium, or High deghosting to correct ghosting artifacts as necessary. Lightroom will find the blurry subject and render its placement from the base image only, to remove blur.
5. Click Merge: Lightroom will merge the files and create and save a DNG file.
6. Fine-tune your image: Open your new HDR image in the Develop Module to manually adjust exposure, saturation, and more.
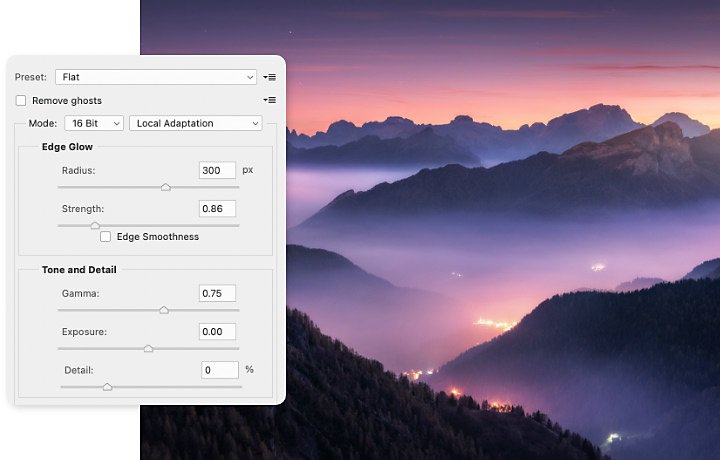
How to merge HDR photos in Photoshop.
You can also combine images into HDR with Photoshop.
1. Get started: In Photoshop, select Choose File › Automate › Merge To HDR Pro. If you want to import images from Adobe Bridge, select Tools › Photoshop › Merge To HDR Pro.
2. Adjust your merge: In the Merge To HDR Pro menu, select the images you want to merge. You can also select Attempt To Automatically Align Source Images if the images were taken without a tripod.
3. Choose your bit depth: Select 32-bit, 16-bit, or 8-bit. Note: 32-bit can store the entire dynamic range of the HDR image.
4. Adjust tones: Check a box for ghost removal, and pick an option for various methods of tone mapping. This automatically adjusts the tone of your final image in accordance with the output file size you chose.
5. Save your work: Then easily save your tone settings as presets to simplify batch processing.


ภาพโดย Lukas Kosslow
Go further with HDR photography.
Shoot HDR photos on mobile with one click.
With Lightroom for mobile, you can capture real-time, HDR-style photos in one click. Simply launch the in-app camera from a compatible mobile device and activate HDR mode.
- In Lightroom mobile, click Library and then select the camera icon in the lower right corner.
- Press and hold to the left of the shutter button to select HDR. Now the Lightroom camera will automatically capture an exposure bracket and will align, merge, and deghost the files.
For the best results when shooting HDR on mobile, use a tripod or brace the camera to keep it extremely still.
Easily stitch together HDR panoramas.
Shoot each piece of a panoramic scene using the same exposure bracketing, and Lightroom will combine the exposure bracketed files and stitch together an HDR panorama, all in one step.
With intuitive user interfaces and a wealth of online tutorials to browse, Photoshop and Lightroom have all you need to make stunning HDR photos that truly capture the essence of a high-contrast scene. Get started today and see what you can create.
ผู้มีส่วนร่วม
ทำสิ่งต่างๆ ได้มากขึ้นด้วย Adobe Photoshop Lightroom
แก้ไขรูปภาพอย่างง่ายดายด้วย Preset ของ Lightroom อย่างSuper Resolution แชร์ภาพถ่ายอย่างง่ายดายจากทุกอุปกรณ์ และเข้าถึงโปรเจกต์ต่างๆ ของคุณได้ทุกที่ด้วยการจัดการพื้นที่จัดเก็บภาพถ่ายบนระบบคลาวด์
และคุณอาจสนใจ...
พื้นฐานกล้อง DSLR
เรียนรู้เพิ่มเติมเกี่ยวกับข้อดีและข้อเสียของกล้องดิจิทัลประเภทนี้
โลกของการถ่ายภาพ Double Exposure
สำรวจการถ่ายภาพ Double Exposure และเรียนรู้วิธีสร้างภาพถ่ายด้วยตัวคุณเอง
การถ่ายภาพกลางคืน
แสงน้อยไม่ได้ทำให้ภาพมีคุณภาพต่ำเสมอไปด้วยเคล็ดลับการถ่ายภาพกลางคืนให้ดูดีเหล่านี้
วิธีใช้เทคนิคการซ้อนโฟกัสใน Lightroom
สร้างภาพที่มีหลายวัตถุในหนึ่งโฟกัสให้คมชัดที่สุดโดยใช้การซ้อนโฟกัสด้วย Auto-Blend Layers



