วิธีสลับใบหน้าในขั้นตอนการแต่งภาพ
ไม่ว่าคุณจะแต่งภาพสนุกๆ สำหรับโซเชียลมีเดียหรือกำลังตัดต่อแก้ไขภาพหมู่ การสลับภาพใบหน้าใน Photoshop สามารถพลิกโฉมภาพถ่ายของคุณได้

สลับใบหน้าและถ่ายภาพที่ทุกคนดูดีที่สุด
บางครั้งภาพที่ถ่ายออกมาก็สมบูรณ์แบบ ยกเว้นใบหน้าของเพื่อนคนหนึ่ง เพื่อนอาจกำลังกระพริบตาหรือทำหน้าตลกๆ ซึ่งเป็นการทำลายภาพที่ไม่อย่างนั้นก็คงดูดีไปแล้ว แต่หากคุณมีภาพอื่นของเพื่อนคนดังกล่าว คุณสามารถสลับเอาใบหน้ายิ้มแย้มมาแทนใบหน้าที่กำลังกระพริบตาได้ การสลับใบหน้าเป็นวิธีที่ยอดเยี่ยมในการตัดต่อแก้ไขภาพถ่ายประเภทต่างๆ เช่น ภาพถ่ายครอบครัว ซึ่งเป็นเทคนิคการแต่งภาพที่ช่างภาพใช้เป็นประจำ
แม้คุณจะไม่ได้ติดตามว่าอะไรมาแรงในเครือข่ายโซเชียลอย่าง Snapchat บ้าง แต่คุณก็น่าจะเคยเห็นเซลฟี่สลับใบหน้า มีมสลับใบหน้า หรือแม้แต่ Deepfake ภาพคนดัง ซึ่งเป็นวิดีโอปลอมที่ตัดต่อนำใบหน้าบุคคลมีชื่อเสียงมาใส่ที่เห็นแล้วชวนให้รู้สึกทึ่ง แอปสลับใบหน้าแปลกใหม่สามารถพบได้ทั่วไปบนระบบ Android และ iOS แต่คุณสามารถสลับใบหน้าให้ออกมาดูดีกว่าภาพที่ทำผ่านแอปฟรีใน iPad หรือ Smartphone ได้ เมื่อใช้ Photoshop จะไม่มีใครดูออกว่าพี่สาวของคุณไม่ได้ยิ้มในภาพถ่ายครอบครัว ซึ่งมีหลายวิธีในการสลับใบหน้าอย่างมืออาชีพด้วยผลิตภัณฑ์ของ Adobe
สลับใบหน้าด้วยเลเยอร์มาสก์
หากคุณมีภาพถ่ายที่มีขนาดและองค์ประกอบภาพคล้ายๆ กัน การนำภาพมาซ้อนกันใน Photoshop เพื่อสลับใบหน้าอย่างไม่ซับซ้อนก็ทำได้ง่ายๆ เพียงทำตามขั้นตอนต่อไปนี้

วางใบหน้าที่คุณต้องการใช้แทนในเลเยอร์ด้านล่าง แล้ววางภาพที่มีใบหน้าที่ต้องการลบออกเป็นเลเยอร์ด้านบน

จัดเรียงใบหน้าให้ตรงกันในทั้งสองภาพ ใช้ฟีเจอร์ Auto-Align และตรวจสอบให้ใบหน้าทั้งสองที่คุณต้องการรวมเข้าด้วยกันอยู่ในตำแหน่งที่ตรงกันคร่าวๆ

เพิ่มเลเยอร์มาสก์สีขาวที่ด้านบน ตั้งค่า Opacity เป็น 100%

เลือกเครื่องมือ Brush ตั้งค่า Opacity เป็น 100% แปรงที่มีลักษณะนุ่มนวลมักจะเหมาะกับงานประเภทนี้

ใช้แปรงสีดำระบายสีทั่วทั้งใบหน้าที่คุณต้องการลบออกบนเลเยอร์มาสก์ ขณะที่ึคุณใช้แปรงระบายสีบนเลเยอร์มาสก์ ใบหน้าด้านล่างเลเยอร์ดังกล่าวจะปรากฏออกมาตามเวลาจริง
วิธีนี้เหมาะกับภาพที่มีขนาดและองค์ประกอบภาพคล้ายๆ กัน แต่ในบางกรณี คุณอาจอยากทำอะไรที่ซับซ้อนขึ้นมาอีกหน่อย เช่น การสลับใบหน้ากับแมวหรือลองเล่นมีมเปลี่ยนหน้าใหม่ ในกรณีเช่นนั้น คุณจะต้องศึกษาทักษะการใช้ Photoshop ที่แตกต่างออกไป
การสลับใบหน้าด้วย Object Selection
เครื่องมือ Object Selection ของ Photoshop จะช่วยให้คุณเลือกหยิบจับสิ่งที่คุณต้องการในภาพถ่ายได้ คุณสามารถใช้เครื่องมือนี้เพื่อเลือกเพียงส่วนหนึ่งๆ มา เช่น ดวงตา จมูก หรือทั้งใบหน้าหรือศีรษะ คุณจึงสามารถใช้เครื่องมือ Object Selection เพื่อตัดใบหน้าที่คุณต้องการสลับไปใส่ในภาพอื่นได้ เมื่อคุณทำเช่นนั้น ให้บันทึกภาพเป็นอีกเลเยอร์หนึ่ง

คุณควรใช้ภาพใบหน้าที่มีขนาดใหญ่กว่าใบหน้าที่คุณต้องการตัดออก เพราะการตัดต่อภาพใบหน้าขนาดใหญ่ลงไปบนใบหน้าเล็กๆ จะทำได้ง่ายกว่า นอกจากนี้ เมื่อใช้ภาพใบหน้าใหญ่ๆ ที่มีความละเอียดสูง คุณจะไม่ต้องประสบกับปัญหาพิกเซลในภาพผิดเพี้ยนอันเนื่องมาจากการปรับขนาด
ลากใบหน้าที่คุณต้องการสลับลงบนศีรษะในภาพที่คุณใช้ จากนั้นค่อยๆ ปรับขนาดและขยับให้สัดส่วนต่างๆ ตรงกัน ลดค่า Opacity ในเลเยอร์ภาพใบหน้า เพื่อให้คุณมองเห็นส่วนต่างๆ ในใบหน้าเดิมด้านล่างใบหน้าใหม่ได้ ขยับดวงตา จมูก และปากให้อยู่ในตำแหน่งที่ตรงกัน แล้วจึงค่อยๆ เคลื่อนใบหน้าใหม่ทับลงบนใบหน้าเก่า เมื่อคุณจัดวางได้ตามที่ต้องการแล้ว ให้ปรับค่า Opacity กลับเป็น 100% ใบหน้าใหม่ควรจัดวางทับใบหน้าเก่าไว้อย่างเป็นธรรมชาติสุด
การปรับใบหน้าที่สลับให้กลมกลืนและการแก้ไขสี
แสงและสีผิวใบหน้าของผู้คนอาจต่างกันไปอย่างมาก และในบางครั้ง ลักษณะของคนๆ หนึ่งก็สามารถเปลี่ยนไปได้ในรูปภาพที่ต่างไปจากเดิม คุณจะต้องตกแต่งแก้ไขความเพี้ยนเล็กๆ น้อยๆ ระหว่างทั้งสองภาพในแทบทุกครั้ง หากคุณอยากให้ภาพที่สลับใบหน้าของคุณดูเป็นภาพระดับมืออาชีพ
ปรับสีผิวหลายๆ ส่วนให้สอดคล้องกันด้วยฟีเจอร์ Match Color (Image › Adjustments › Match Color) โดยสามารถใช้ภาพใดก็ได้ที่คุณต้องการให้สีเป็นไปตามนั้น จากนั้นค่อยๆ ปรับสีให้เข้ากับสีผิว ใช้เครื่องมือ Blur เพื่อปรับค่าเบลอให้ตรงกันในส่วนศีรษะและใบหน้า จากนั้นใช้ Auto-Blend Layers โดยเลือก Seamless Tones และ Colors เพื่อรวมเลเยอร์ใบหน้าในช่วงตัวเข้าด้วยกัน
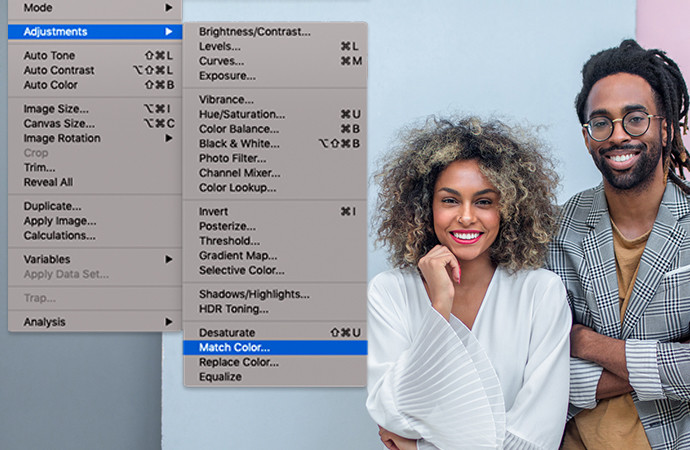

คุณสามารถสลับใบหน้าให้ออกมาดูเนียนและเป็นธรรมชาติหรือดูเกินจริงก็ได้ตามที่คุณต้องการ ไม่ว่าคุณจะต้องการภาพแบบไหน Photoshop ก็มีทั้งเครื่องมือและความยืดหยุ่นในการรวมรูปภาพเข้าด้วยกันในทุกๆ แบบที่คุณต้องการ
และคุณอาจสนใจ...
เคล็ดลับการวางมือและการนั่งให้ดูดี
เรียนรู้วิธีถ่ายภาพมือมนุษย์และตัวแบบที่นั่งอยู่ให้ดูดี
ใช้แปรงลบจุดที่ไม่เนียนของภาพถ่ายออกเพื่อรูปภาพที่คมชัดและชัดเจนยิ่งขึ้น
วิธีการเบลอภาพใน Adobe Photoshop
การเบลอภาพเพื่อเพิ่มโฟกัส ลดสิ่งรบกวนจากโดยรอบ เพิ่มการเคลื่อนไหว หรือเล่นกับสีสัน
ค้นพบวิธีปรับให้ฟันขาวใน Adobe Photoshop
ลบเฉดสีเหลืองเพื่อทำให้ความขาวของฟันในภาพถ่ายของคุณสว่างขึ้น



