การถ่ายภาพ (20GB)
.../เดือน (รวม VAT)
Lightroom บนเดสก์ท็อปและมือถือ Lightroom Classic และ Photoshop บนเดสก์ท็อปและ iPad ดูข้อมูลเพิ่มเติม
มีการใช้เอฟเฟกต์ Duotone อยู่ในทุกๆ ที่ ไม่ว่าจะเป็นภาพอวาตาร์ของแบรนด์โปรดของคุณหรือรูปโปรไฟล์ใหม่ของเพื่อนสนิท แต่โชคดีที่คุณไม่จำเป็นต้องใช้สตูดิโอเต็มรูปแบบในการสร้างเอฟเฟกต์นี้ เพียงต้องอาศัยความคิดสร้างสรรค์ของคุณเท่านั้น เรียนรู้ว่าศิลปินกราฟิกอย่าง Erica Larson ใช้ Adobe Photoshop เพิ่มการไล่ระดับสีในภาพเพื่อสร้างเอฟเฟกต์ Duotone ได้อย่างไร

Erica Larson จินตนาการถึงการออกแบบที่น่าประทับใจในทุกๆ วันในฐานะรองครีเอทีฟไดเรกเตอร์แห่งทีม Adobe Studio เธอสร้างผลงานที่จุดประกายให้ผู้อื่นอยากสร้างสรรค์ตาม

ดูเทคนิคการสร้างเอฟเฟกต์ Duotone ด้วย Photoshop ในวิดีโอความยาวหนึ่งนาทีของเรา โดยได้แจกแจงขั้นตอนต่างๆ ไว้ด้านล่าง
ภาพที่มี Contrast สูงจะเหมาะกับเอฟเฟกต์ Duotone ที่สุด ใช้รูปภาพตัวอย่างเหล่านี้ตามที่คุณต้องการ หรือฝึกฝนด้วยรูปภาพของคุณเอง
ขั้นตอน 1: เตรียมรูปภาพของคุณ
Larson เริ่มจากการเพิ่มเลเยอร์ Gradient Map Adjustment (ซึ่งต่างจาก Gradient ปกติ) ขั้นตอนนี้ช่วยให้เธอสามารถจับคู่สีเข้ากับค่าสีเกรย์สเกลได้ ในขณะที่ยังคงภาพต้นฉบับเอาไว้
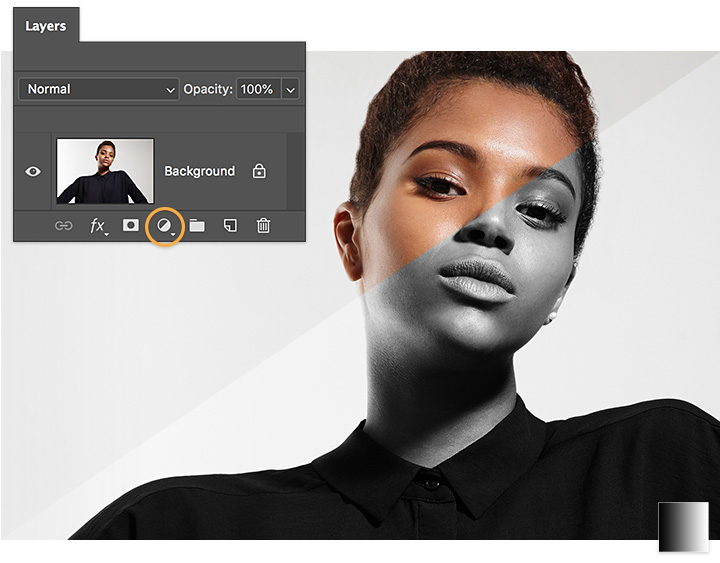
คลิกค่าที่ตั้งไว้ล่วงหน้าในแผง Properties เพื่อดูว่าแต่ละค่าส่งผลให้ภาพของคุณออกมาเป็นอย่างไร โดย Larson เลือกการไล่ระดับสีม่วงและสีส้มเป็นจุดเริ่มต้น

คลิกที่ Gradient เพื่อเปิด Gradient Editor ค่าที่ตั้งไว้ล่วงหน้านี้มีตัวเลือกสีสองตัวเป็นค่าเริ่มต้น ซึ่ง Larson คลิกสองครั้งที่ตัวเลือกสีแต่ละตัว จากนั้นจึงเลือกสีใหม่โดยใช้ Color Picker
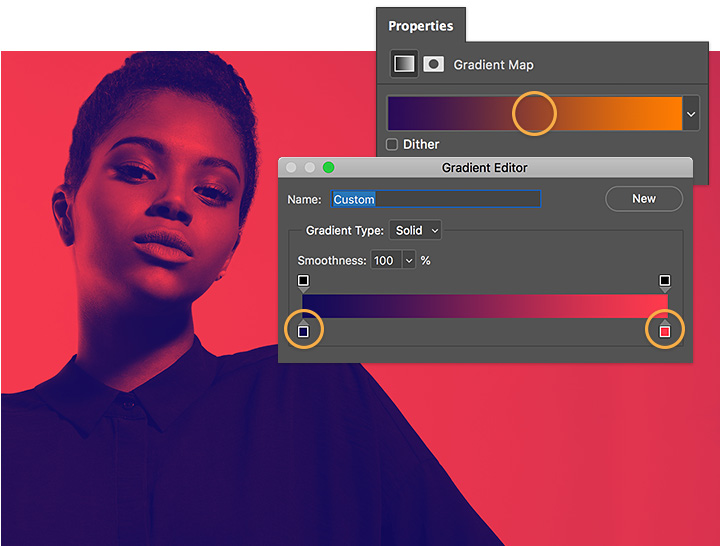
คุณสามารถเลื่อนตัวเลือกสีและ Color Midpoint (ไอคอนเพชรตรงกลาง) เพื่อขยายช่วงสีในภาพของคุณได้ Larson เลือกทำอะไรที่เหนือกว่านั้นโดยการเพิ่มตัวเลือกสีอีกสองตัวด้วยการคลิกที่ใต้ Gradient จากนั้นจึงเลือกสีจาก Color Picker อีกครั้ง
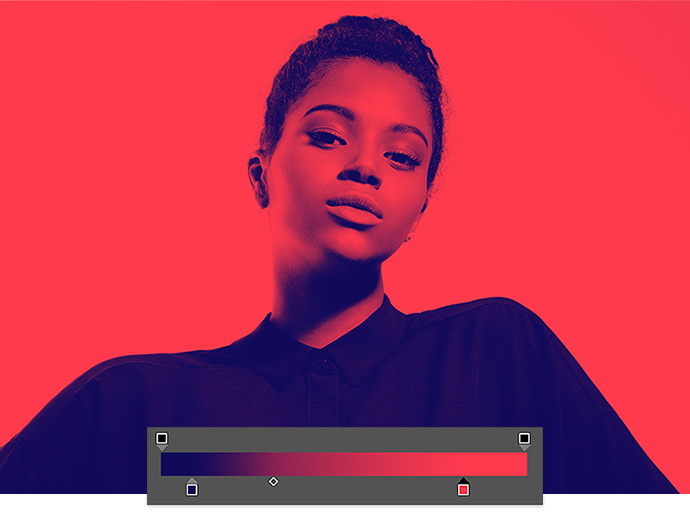

สร้างเอฟเฟกต์ Duotone ให้มีชีวิตชีวาในแบบของคุณ
ดูว่าเอฟเฟกต์อันเจิดจ้ามีชีวิตชีวานี้จะช่วยพลิกโฉมให้ภาพขาวดำที่มีความต่างระดับสีสูงออกมาดูสะดุดตาได้อย่างไร

หมายเหตุ: ไฟล์โปรเจกต์ที่รวมอยู่ในบทช่วยสอนนี้มีวัตถุประสงค์เพื่อการฝึกฝนเท่านั้น
สร้างภาพที่สวยงามด้วยแปรง Photoshop, Content-Aware Fill, Photo Effects, Neural Filter, Sky Replacement และเครื่องมือมากมายที่ช่างภาพไว้วางใจ
สำรวจแอปตระกูล Photoshop
เปล่งประกายด้วยเทคนิคง่ายๆ นี้
การปรับองค์ประกอบต่างๆ ของภาพถ่ายสามารถสร้างโลกใบใหม่ให้กับรูปภาพของคุณได้
ใช้แปรงลบจุดที่ไม่เนียนของภาพถ่ายออกเพื่อรูปภาพที่คมชัดและชัดเจนยิ่งขึ้น
ลองออกแบบภาพลวงตาของรอยสักก่อนลงหมึกบนผิวหนัง
ค้นหาแผน Creative Cloud ที่เหมาะกับคุณ
.../เดือน (รวม VAT)
Lightroom บนเดสก์ท็อปและมือถือ Lightroom Classic และ Photoshop บนเดสก์ท็อปและ iPad ดูข้อมูลเพิ่มเติม
Photography (20GB)
Lightroom บนเดสก์ท็อปและมือถือ Lightroom Classic และ Photoshop บนเดสก์ท็อปและ iPad ดูข้อมูลเพิ่มเติม
.../เดือน (รวม VAT)
฿876.33/เดือน (รวม VAT)
รับ Photoshop บนเดสก์ท็อปและ iPad ในฐานะส่วนหนึ่งของ Creative Cloud ดูข้อมูลเพิ่มเติม
Adobe Photoshop Single App
รับ Photoshop บนเดสก์ท็อปและ iPad ในฐานะส่วนหนึ่งของ Creative Cloud ดูข้อมูลเพิ่มเติม
฿876.33/เดือน (รวม VAT)
฿1,143.83/เดือน (รวม VAT)
รับ Photoshop บนเดสก์ท็อปและ iPad รวมทั้งคอลเลกชันแอปสร้างสรรค์ทั้งหมด ดูข้อมูลเพิ่มเติม
All Apps
รับ Photoshop บนเดสก์ท็อปและ iPad รวมทั้งคอลเลกชันแอปสร้างสรรค์ทั้งหมด ดูข้อมูลเพิ่มเติม
฿1,143.83/เดือน (รวม VAT)
฿761.84/mo. (รวม VAT)
ประหยัดกว่า 65% สำหรับคอลเลกชันแอป Creative Cloud ทั้งหมด ดูข้อมูลเพิ่มเติม
นักเรียนและครู
ประหยัดกว่า 65% สำหรับคอลเลกชันแอป Creative Cloud ทั้งหมด ดูข้อมูลเพิ่มเติม
฿761.84/เดือน (รวม VAT)