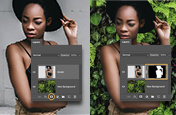รวมรูปภาพเข้าด้วยกันเพื่อสร้างสรรค์ภาพอันน่าตื่นตาตื่นใจ
สำรวจดูวิธีต่างๆ ที่คุณสามารถสร้างสรรค์ภาพที่สะกดสายตาขึ้นมาใหม่ได้โดยการประกอบไฟล์รูปภาพหลายๆ ไฟล์เข้าด้วยกันใน Adobe Photoshop

สร้างสรรค์ตามจินตนาการด้วยการรวมภาพเข้าด้วยกัน
เครื่องมือแต่งภาพขั้นสูงอย่าง Adobe Photoshop มีวิธีต่างๆ มากมายในการรวมหลายรูปภาพเข้าด้วยกันเพื่อสร้างภาพที่ตราตรึงใจขึ้นมาใหม่ได้ ตั้งแต่ดีไซน์เค้าโครงที่เรียบง่ายไปจนถึงภาพคอมโพสิตที่ซับซ้อนอันประกอบไปด้วยหลายๆ รูปภาพเพื่อสร้างสรรค์เป็นผลงานอันเฉพาะตัว คุณจึงสามารถรวมรูปภาพเข้าด้วยกันได้ตามจินตนาการ
รวมรูปภาพเข้าด้วยกันโดยใช้เค้าโครง
หากต้องการแสดงผลงานภาพถ่ายของคุณในรูปแบบหน้าหนังสือ คุณสามารถสร้างเค้าโครงภาพคอลลาจที่ดึงดูดสายตาใน Photoshop ได้ด้วยเพียงไม่กี่ขั้นตอน

เลือกรูปภาพแรก
เลือกรูปภาพที่คุณต้องการใช้เป็นพื้นหลัง

เลือกขนาดเค้าโครง
สร้างไฟล์ใหม่ขึ้นมาในขนาดที่คุณต้องการและตั้งสีพื้นหลังเป็นโปร่งใส

กำหนดพื้นหลัง
ลากและวางรูปภาพพื้นหลังลงบนเค้าโครงของคุณ ตรวจสอบให้แน่ใจว่าได้เลือกปุ่ม Maintain Aspect Ratio (ไอคอนลูกโซ่) ไว้แล้ว เพื่อคงอัตราส่วนของรูปภาพไว้เท่าเดิมขณะที่คุณปรับขนาดภาพ

เพิ่มรูปอื่น
เพิ่มรูปภาพอื่นๆ ในเค้าโครงของคุณในลักษณะเดียวกัน

ออกแบบเค้าโครง
จัดเรียงรูปภาพตามที่คุณชอบ โดยใช้แผง Layers เพื่อเคลื่อนย้ายรูปภาพไปอยู่ด้านหน้าหรือด้านหลังรูปอื่นๆ
เรียนรู้เพิ่มเติมเกี่ยวกับขั้นตอนนี้ในบทช่วยสอนสั้นๆ แล้วเริ่มออกแบบเค้าโครงรูปภาพอย่างมีสไตล์ รวมทั้งอย่าลืมว่า หากเป้าหมายของคุณในท้ายที่สุดคือการพิมพ์ภาพ คุณควรดำเนินงานโดยใช้รูปแบบไฟล์ TIFF ที่มีความละเอียดสูงและบันทึกเอาต์พุตเป็นไฟล์ PDF หากคุณตั้งใจจะใช้เค้าโครงของคุณในช่องทางออนไลน์ รูปแบบไฟล์ภาพ JPG และ BMP จะเป็นรูปแบบไฟล์ที่เหมาะสมในแง่ขนาดไฟล์ที่จำเป็น
เพิ่มเอฟเฟกต์ Double Exposure
การสร้างภาพ Double Exposure ที่สะกดสายตาถือเป็นอีกวิธีหนึ่งในการรวมภาพถ่ายสองภาพเข้าด้วยกันอย่างรวดเร็ว เครื่องมือปรับค่าในแผง Layers จะช่วยให้คุณสามารถใช้โหมดผสมผสานต่างๆ เช่น Overlay, Soft Light หรือ Screen ในการรวมภาพถ่ายภูมิทัศน์และภาพถ่ายบุคคลหรือสัตว์เข้าด้วยกันได้ ทำตามขั้นตอนต่างๆ ในบทช่วยสอนนี้เพื่อผสานรูปภาพเข้าด้วยกันอย่างน่าสนใจ

การสร้างภาพคอมโพสิตโดยใช้เครื่องมือ Selection
ภาพคอมโพสิตประกอบไปด้วยภาพถ่ายหรือรูปภาพที่แตกต่างกัน คุณสามารถใช้เครื่องมือ Selection ใน Adobe Photoshop เพื่อแยกองค์ประกอบต่างๆ ในหลายๆ ภาพออกจากกันได้ เช่น อาคาร ผู้คน ก้อนเมฆ แล้วจึงเพิ่มองค์ประกอบเหล่านั้นลงในภาพตั้งต้นของคุณ ซึ่งจะผสานรวมเป็นภาพภาพหนึ่งที่น่ามอง ขั้นตอนนี้อาจฟังดูซับซ้อน แต่เครื่องมือ Object Selection ใน Photoshop และฟังก์ชันต่างๆ อย่าง Select Subject, Quick Selection รวมถึง Magic Wand จะช่วยให้กระบวนการแยกส่วนต่างๆ ของภาพออกจากกันนั้นง่ายยิ่งกว่าที่เคย

เครื่องมือ Object Selection
เมื่อคุณต้องการเลือกวัตถุเพียงหนึ่งรายการหรือเพียงส่วนหนึ่งของวัตถุในภาพที่มีวัตถุหลายรายการ เครื่องมือ Object Selection ถือเป็นเครื่องมือที่ตอบโจทย์ของคุณที่สุด ใช้เครื่องมือ Object Selection ในโหมด Rectangular หรือ Lasso เพื่อวาดเส้นสำหรับการเลือกรอบๆ วัตถุที่ต้องการ แล้วเครื่องมือจะเลือกวัตถุให้คุณโดยอัตโนมัติ จากนั้น คุณจะสามารถตัดวัตถุดังกล่าวออก แล้วเพิ่มวัตถุลงในรูปภาพอื่นได้

Select Subject
เครื่องมือ Select Subject มีการทำงานในลักษณะที่คล้ายกับ Object Selection ใช้เครื่องมือนี้เมื่อคุณต้องการเลือกตัวแบบที่เด่นที่สุดในรูปภาพ แล้วเครื่องมือจะระบุบุคคล สัตว์ หรือยานพาหนะที่เป็นจุดเด่นในภาพและเลือกตัวแบบดังกล่าวให้คุณโดยอัตโนมัติ

Quick Selection
เครื่องมือ Quick Selection ช่วยให้คุณสามารถใช้แปรงหัวกลมเพื่อ “ระบายสี” ส่วนหนึ่งๆ ที่คุณเลือกไว้ได้ ซึ่งเป็นเครื่องมือที่ยอดเยี่ยมสำหรับการเลือกวัตถุที่มีลวดลายซับซ้อนหรือการเลือกส่วนหนึ่งในภาพที่ไม่ได้ปรากฏอย่างชัดเจนว่าเป็นวัตถุหนึ่งเดียวกัน

Magic Wand
คุณสามารถใช้เครื่องมือ Magic Wand เพื่อเลือกรูปภาพได้ง่ายๆ จากบริเวณที่มีสีสม่ำเสมอกัน เมื่อคุณเลือกช่วงสีแล้ว เครื่องมือ Magic Wand จะช่วยคุณเลือกและตัดส่วนดังกล่าวในภาพ
ยกระดับเวิร์กโฟลว์ของคุณด้วยเครื่องมือการเลือกจากพื้นที่ทำงาน Select and Mask ใน Photoshop ซึ่งจะช่วยให้คุณสามารถจัดการและปรับการเลือกของคุณได้อย่างง่ายดายและแม่นยำ เมื่อคุณออกจากพื้นที่ทำงานดังกล่าวและกลับสู่ Photoshop คุณจะสามารถปรับสีสันและความเข้มของส่วนที่คุณเลือกได้เพื่อขับให้ตัวแบบของคุณโดดเด่นในรูปภาพ ซึ่งถือเป็นจุดเริ่มต้นของสิ่งต่างๆ ที่คุณสามารถทำได้เท่านั้น
การย้ายเลเยอร์ระหว่างรูปภาพก็ทำได้ง่ายๆ เช่นเดียวกัน ตอนนี้ Photoshop ให้คุณสามารถคัดลอกเลเยอร์แล้ววางเลเยอร์ดังกล่าวในไฟล์รูปภาพใหม่ได้ง่ายๆ แล้ว คุณสามารถสำรวจดูวิธีอีกมากมายในการรวมรูปภาพเข้าด้วยกันโดยใช้เครื่องมือต่างๆ ตั้งแต่การใช้พื้นผิว ไปจนถึงการเพิ่มรูปภาพด้วย Layer Mask รวมทั้งเรียนรู้ว่าวิธีเหล่านี้สามารถช่วยให้คุณสลับใบหน้าเพื่อให้รูปหมู่ออกมาดูดีกว่าเดิมได้อย่างไร คุณสามารถนำเครื่องมือและวิธีเหล่านี้ไปใช้ได้อย่างไร้ที่สิ้นสุด
และคุณอาจสนใจ...
ถ่ายภาพของคุณได้ทุกที่ในโลกโดยไม่ต้องออกจากบ้าน
วิธีใช้ตัวลบพื้นหลังใน Adobe Photoshop
ดูวิธีตัดตัวแบบอย่างแม่นยำเพื่อแทนที่พื้นหลังของรูปภาพที่ดูธรรมดาด้วยสิ่งที่โดดเด่น
ผสานรวมภาพถ่ายสองรูปของคุณเข้าด้วยกันเพื่อลุคที่ชวนให้เหลียวหลัง
เรียนรู้การสร้างภาพเซอร์เรียลโดยการรวมภาพถ่ายสองภาพ