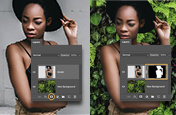วิธีการเบลอภาพใน Adobe Photoshop
เรียนรู้เทคนิคการเพิ่มเอฟเฟกต์เบลอเฉพาะที่ในภาพถ่ายและวิธีใช้เอฟเฟกต์เบลอเพื่อแสดงการเคลื่อนไหวในภาพนิ่งของคุณ

ใช้เครื่องมือเบลอเพื่อเพิ่มโฟกัสและสไตล์
การเพิ่มเอฟเฟกต์เบลอในภาพสามารถช่วยเพิ่มโฟกัส เน้นการเคลื่อนไหว และเพิ่มองค์ประกอบศิลป์อื่นๆ ลงในภาพถ่ายของคุณ พื้นหลังที่เบลอหรือการเบลอแบบรัศมีสามารถเลียนแบบลักษณะการโฟกัสระดับสูงแบบภาพที่มีระยะชัดลึกตื้นได้ และคุณยังสามารถเพิ่มเอฟเฟกต์เบลอเป็นเส้นๆ เพื่อเลียนแบบภาพถ่ายที่ใช้เลนส์ Tilt-Shift หรือแม้แต่ใช้เอฟเฟกต์ Motion Blur เพื่อเพิ่มการเคลื่อนไหวให้กับวัตถุที่แน่นิ่งของคุณได้อีกด้วย
เบลอภาพด้วยแปรงหรือเครื่องมือกำหนดทิศทาง

เพิ่มเอฟเฟกต์เบลอด้วยแปรง
ปรับบางส่วนในภาพให้นุ่มนวลและดึงจุดสนใจไปยังตัวแบบของคุณด้วยเอฟเฟกต์เบลอโดยใช้แปรงอันโปรดของคุณ เลือกเครื่องมือเบลอใน Photoshop แล้วเลือกหัวแปรงและความเข้ม จากนั้นลากแปรงไปยังจุดที่คุณต้องการเบลอ โดยสามารถทำเช่นนี้ใน Lightroom ได้ด้วยเช่นกัน

แสดงการเคลื่อนไหวด้วยเอฟเฟกต์ Motion Blur
ปรับให้วัตถุหรือบุคคลในภาพนิ่งดูมีการเคลื่อนไหวโดยใช้ฟิลเตอร์ Path Blur ใน Photoshop ดูว่าผู้อำนวยการฝ่ายสร้างสรรค์ Kathleen Martin เพิ่มเอฟเฟกต์ Motion Blur ได้อย่างไร รวมทั้งเรียนรู้เพิ่มเติมเกี่ยวกับวิธีเพิ่มความน่าตื่นเต้นด้วยฟิลเตอร์เบลอ
เพิ่มเอฟเฟกต์เบลอแบบรัศมีรอบๆ จุดโฟกัสคงที่ในภาพ
ดูว่าคุณสามารถสร้างเอฟเฟกต์เบลอแบบรัศมีล้อมรอบจุดโฟกัสจุดใดจุดหนึ่งโดยการใช้เอฟเฟกต์ Iris Blur ใน Photoshop ได้อย่างไร เลือกพื้นที่หนึ่งที่ต้องการโฟกัสแล้วกำหนดปริมาณและการไล่ระดับการเบลอ

ใน Photoshop ไปที่ Filter > Blur Gallery แล้วเลือก Iris Blur

คลิกหมุดที่ศูนย์กลางวงกลม แล้วปักหมุดลงบนจุดที่คุณต้องการโฟกัส

คลิกแล้วลากจุดเดี่ยวๆ เพื่อขยายขนาดหรือลากเส้นวงนอกเพื่อปรับขนาดพื้นที่การเบลอ

คลิกแล้วลากจุดด้านในวงกลมตัวอย่างการเบลอเพื่อปรับขนาดพื้นที่ทรานซิชันการเบลอ

ปรับวงหมุนการเบลอเพื่อกำหนดระดับการเบลอที่ใช้

เมื่อเสร็จเรียบร้อยแล้ว กด Enter หรือคลิก OK ที่ด้านบนของหน้าต่าง Blur Gallery
ค้นพบว่าสามารถใช้การเบลอเป็นเครื่องมือสร้างสรรค์ศิลปะได้อย่างไร
ใช้การเบลอเป็นเครื่องมือสร้างภาพคอมโพสิตหรือเปลี่ยนภาพถ่ายเป็นจานสำรวจสีอย่างสร้างสรรค์
ใช้การเบลอในภาพคอมโพสิต
คุณสามารถใช้การเบลอแบบรัศมีหรือแบบมีทิศทางเพื่อผสานภาพคอมโพสิตเข้าด้วยกันใน Photoshop ได้ ใช้การเบลอแบบรัศมีเพื่อเพิ่มการเคลื่อนไหวในภาพคอมโพสิต หรือเพิ่มพื้นผิวเพื่อลดนอยส์ในพื้นหลังของภาพ
ใช้การเบลอเพื่อสำรวจดูสี
ดูบทช่วยสอนของ Julieanne Kost เกี่ยวกับวิธีที่เธอสร้างผลงานศิลปะ Colors of Place ซึ่งเป็นการใช้เครื่องมือเบลอของ Photoshop เพื่อกลั่นจานสีจากชุดภาพถ่ายอย่างสร้างสรรค์
การทำความเข้าใจว่าแต่ละวิธีในการเบลอภาพสามารถทำอะไรได้มากกว่าเพียงช่วยให้ภาพดูดีขึ้นนั้นจะช่วยเปิดประตูสู่โอกาสใหม่ๆ ให้ได้แสดงออกอย่างสร้างสรรค์ ลองใช้เอฟเฟกต์การเบลอแบบต่างๆ แต่ละรายการใน Photoshop เพื่อค้นพบทุกโอกาสที่เป็นไปได้
ทำสิ่งต่างๆ ได้มากขึ้นด้วย Adobe Photoshop
สร้างภาพที่สวยงามด้วยแปรง Photoshop, Content-Aware Fill, Photo Effects, Neural Filter, Sky Replacement และเครื่องมือมากมายที่ช่างภาพไว้วางใจ
สำรวจแอปตระกูล Photoshop
และคุณอาจสนใจ...
ทำความเข้าใจระยะชัดลึกที่ตื้น
สำรวจวิธีที่ระยะชัดลึกที่ตื้นสามารถเพิ่มมิติให้ภาพถ่ายของคุณ
ทำความเข้าใจเกี่ยวกับความเร็วชัตเตอร์
ค้นพบว่าการปรับความเร็วชัตเตอร์ช่วยให้คุณถ่ายภาพที่ชัดเจนได้หรือจับภาพช่วงเวลาที่เต็มไปด้วยการเคลื่อนไหวได้อย่างไร
วิธีเพิ่มพื้นหลัง Bokeh ให้กับภาพถ่ายของคุณ
ดูข้อมูลเพิ่มเติมเกี่ยวกับเอฟเฟกต์เบลอสุดงดงามที่ทำให้ภาพถ่ายของคุณดูโดดเด่น
วิธีใช้ตัวลบพื้นหลังใน Adobe Photoshop
ดูวิธีตัดตัวแบบอย่างแม่นยำเพื่อแทนที่พื้นหลังของรูปภาพที่ดูธรรมดาด้วยสิ่งที่โดดเด่น