|
Funciones creativas con el texto
En este apartado trabajará con el texto que compondrá la copia de marketing del folleto. Realizará diversas tareas como hacer fluir el texto hacia la forma de un trazado vectorial, importar texto de un archivo .TXT, a�adir gráficos en l�nea para crear vi�etas y ajustar la escala horizontal de los caracteres.
Flujo de texto en trazados
Con FreeHand es posible crear muchos efectos interesantes con el texto. Ahora, determinará el flujo del texto dentro de trazados vectoriales de modo que se adapte a las formas del trazado. En primer lugar, debe mostrar el contenido de la capa oculta Text para ver el contenido que necesita.
| 1 |
En el panel Capas, haga clic en el icono de candado que se encuentra junto a la capa Text para desbloquearla y haga clic en su nombre para convertirla en la capa activa. |
| 2 |
Haga clic en la columna izquierda vac�a junto a la capa Text para mostrar su contenido en el documento. Una marca junto a la capa indica que su contenido está visible. |
|
Aparecen varios bloques de texto en la página y área de trabajo. |
| 3 |
Utilice el men� Ver > Aumentar y reducir o el men� emergente Aumentar y reducir de la barra de estado (Windows) o de la parte inferior de la ventana del documento (Macintosh) para reducir la vista del documento y ver todos los bloques de texto, tal como se muestra a continuación.
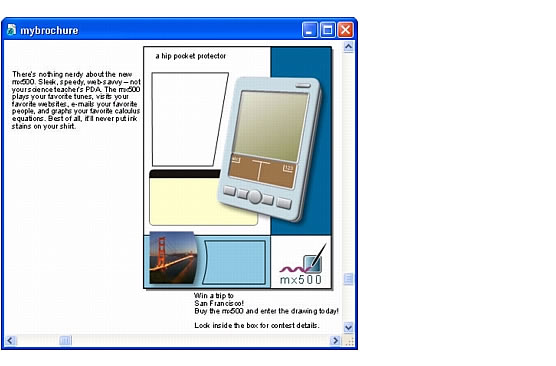
|
|
Sugerencia: El porcentaje de la vista variará en función del tama�o del monitor y de la resolución empleada. Si fuera necesario, utilice las barras de desplazamiento de la ventana del documento o la herramienta Mano para desplazar la vista.

|
| 4 |
Mediante la herramienta Puntero, haga clic en el bloque de texto que se encuentra más a la izquierda y haga clic con la tecla May�s presionada en el pol�gono grande a la izquierda de la página para seleccionar los dos objetos a la vez.
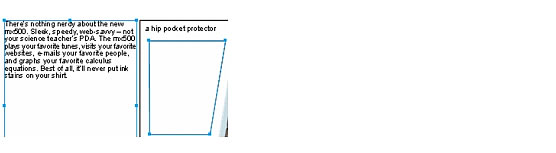
|
| 5 |
Seleccione Texto > Fluir dentro del trazado. El texto fluye dentro del pol�gono. |
|
En el panel Objeto, los dos elementos se han convertido en un �nico objeto denominado Texto en un trazado. Debido a que hay más texto del que puede fluir en el trazado aparece un punto en el cuadro de v�nculo de la parte inferior.
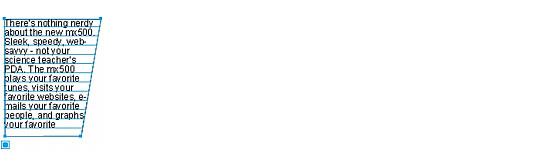
|
|
No se preocupe en este momento del texto sobrante. Modificará los atributos de texto en los procedimientos siguientes para que quepa dentro del trazado. |
| 6 |
Haga clic en el bloque de texto restante en el área de trabajo y haga clic manteniendo presionada la tecla May�s en el trazado que hay sobre el mismo.
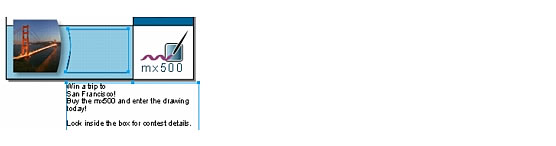
|
| 7 |
Seleccione Texto > Fluir dentro del trazado. |
|
El texto fluye dentro del trazado. |
| 8 |
Con el objeto 'texto en un trazado' a�n seleccionado, haga clic manteniendo presionada la tecla May�s en el objeto creado anteriormente.
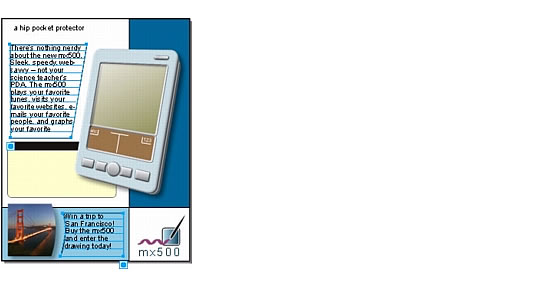
|
|
La lista de propiedades del panel Objeto indica que se han seleccionado dos objetos. Los dos objetos tienen un trazo aplicado. |
| 9 |
Seleccione la propiedad trazo en la lista y haga clic en el botón Eliminar elemento.

|
| 10 |
Haga clic en el área de trabajo de forma que pueda ver el resultado del paso anterior sin ning�n objeto seleccionado. |
|
Se elimina el trazo de ambos trazados pero el texto seguirá fluyendo en las formas de los trazados. |
 |
|
Importación de texto
En el procedimiento anterior, el texto con el que trabajó se encontraba en la capa Text. En este procedimiento importará más texto desde un archivo .TXT.
| 1 |
Ampl�e el documento seleccionando Ajustar página en el men� emergente Aumentar y reducir de la barra de estado (Windows) o de la parte inferior de la ventana del documento (Macintosh).
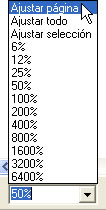
|
| 2 |
Seleccione Archivo > Importar. |
| 3 |
Haga doble clic en el archivo features.txt de la carpeta FHMX_Tutorial/Assets. |
|
Aparece el puntero de importación. |
| 4 |
Sit�e el puntero de importación sobre el rectángulo redondeado del centro de la página y haga clic para colocar el texto. Arrastre el bloque de texto para situarlo tal como aparece abajo. No se preocupe si no puede ver la primera l�nea de texto; modificará sus atributos en los siguientes procedimientos.

|
 |
|
Desplazamiento de todo el texto a su propia capa
Para mantener organizado el documento, seleccione todo el texto con el que trabajó anteriormente y desplácelo a una capa �nica.
| 1 |
Con el texto a�n seleccionado en la sección anterior, haga clic manteniendo presionada la tecla May�s en los otros bloques de texto y objetos 'texto en un trazado' de la página (sin incluir el texto del logotipo). |
|
En el panel Capas se resaltan varias capas debido a que los elementos seleccionados residen actualmente en capas diferentes. Aunque la mayor parte del texto resid�a inicialmente en la capa Text, al fluir el texto en los trazados, el texto se movió a las capas de dichos trazados. |
| 2 |
Haga clic en la capa Texto en la lista del panel Capas. |
|
Todos los objetos de texto se mueven a la capa Text. Cuando se selecciona un objeto en el documento y selecciona una capa en el panel Capas, el objeto seleccionado se desplaza a dicha capa. |
 |
|
Adición de gráficos en l�nea
En este apartado creará un gráfico en l�nea utilizando un s�mbolo de la biblioteca. Los gráficos en l�nea son gráficos dentro de un bloque de texto. Permanecen en la misma posición dentro del texto incluso si mueve un bloque de texto.
Los gráficos en l�nea pueden utilizarse de muchas formas. Utilizará ahora los gráficos en l�nea para crear el aspecto de vi�etas de texto. Ya se ha creado un s�mbolo denominado Bullet.
| 1 |
Desde el panel Biblioteca, arrastre el s�mbolo Bullet hasta el área de trabajo. |
|
Aparece una instancia del s�mbolo. No se preocupe de su posición exacta. |
| 2 |
Seleccione Edición > Cortar. |
| 3 |
Haga doble clic en el bloque de texto que importó anteriormente para ver el punto de inserción y haga clic para situar el punto de inserción al comienzo de la l�nea que comienza por Web-enabled.
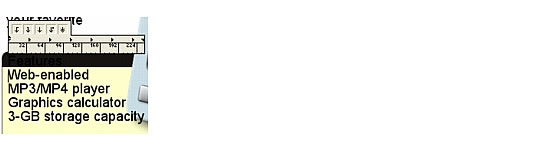
|
| 4 |
Seleccione Edición > Pegar. |
|
Se pega la instancia del s�mbolo Bullet en el bloque de texto. |
| 5 |
Presione Tab para a�adir espacio entre la vi�eta y el texto. |
| 6 |
Utilice la herramienta Zoom para ampliar el bloque de texto.

|
| 7 |
Haga clic en la herramienta Texto y resalte la vi�eta que ha pegado.

|
|
En la parte inferior del panel Objeto aparece el men� emergente Efecto de texto. Se selecciona el efecto Gráfico (Windows) o Elemento gráfico (Macintosh). Esta opción se selecciona siempre que resalte un gráfico en l�nea en un bloque de texto. Los gráficos en l�nea se procesan como caracteres de texto en FreeHand.
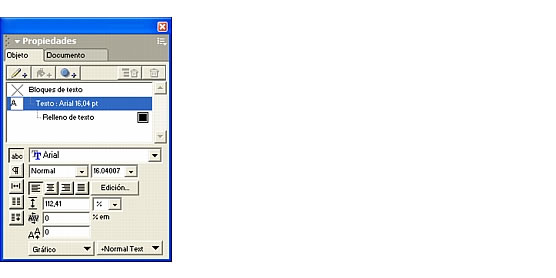
|
|
Sugerencia: En Windows, cuando se selecciona un gráfico en l�nea en un bloque de texto, la propiedad seleccionada en el panel Objeto muestra una previsualización del gráfico. |
| 8 |
Con la vi�eta a�n seleccionada en la página, mantenga presionada la tecla May�s y resalte el espacio del tabulador que sigue a la vi�eta, después seleccione Edición > Copiar. |
| 9 |
Sit�e el punto de inserción al comienzo de la siguiente l�nea de texto y seleccione Edición > Pegar. Repita este paso con las dos l�neas de texto restantes de modo que el bloque de texto tenga cuatro vi�etas.

|
|
En un procedimiento posterior deberá modificar el espaciado entre las vi�etas y el texto. |
 |
|
Ajuste de la escala horizontal
A continuación, hará los caracteres más anchos ajustando su porcentaje de escala horizontal; se modifica la forma del carácter sin afectar al espaciado o altura.
| 1 |
Ajuste el porcentaje de vista del documento otra vez mediante el comando Página completa del men� emergente Aumentar y reducir. |
| 2 |
Seleccione el bloque de texto que comienza por a hip pocket protector al comienzo de la página. |
| 3 |
En la parte inferior del panel Objeto, haga clic en el botón Carácter si no estuviera seleccionado.

|
| 4 |
Seleccione Negrita como estilo de fuente, defina el tama�o en 44 y presione Intro (Windows) o Retorno (Macintosh). |
| 5 |
Haga clic en el botón Espaciar para ver las opciones de espaciado.

|
| 6 |
Defina el porcentaje de escala horizontal en 115 en el panel Objeto y presione Intro (Windows) o Retorno (Macintosh).

|
|
Al aumentar el porcentaje de escala horizontal se ensanchan los caracteres del texto. (la escala normal es 100%). |
| 7 |
Haga doble clic en el bloque de texto y resalte la palabra hip. |
| 8 |
Haga clic de nuevo en el botón Carácter de la parte inferior del panel Objeto para volver a ver las opciones de caracteres y seleccione Negrita cursiva como estilo de fuente. |
 |
|
En los procedimientos anteriores hizo fluir el texto hacia la forma de los trazados, a�adió gráficos en l�nea y ajustó su escala horizontal. En el siguiente apartado seguirá trabajando con texto creando, aplicando y modificando estilos de texto.
Sugerencia: Antes de continuar, seleccione Archivo > Guardar.
|
|