|
�M�Φh�ص�IJ�M���
�b FreeHand ���A��IJ�M���O�ҮM�Ψ쪺�����e�C�i�H�P�ɮM�Ψ쪫���e�S���ƥت�����C�Ҧp�A��@����i�H���@�ӥH�W����IJ�M�@�ӥH�W�����C�b���оǽҵ{�y��A�z�N�Ǩ�Y�ɮĪG�A�o�ǮĪG�]�Q�����ҮM�Ψ쪫���e�C
�����e�i�H���ƶ��ǡA���e���Ǫ��ܧ�|���ܪ��~�[�C
�b���`���A�N�@�ӥH�W�����e�M�Ψ쪫��A�M�᭫�ƪ��ǡA�i�H���z�R���F�ѳo���u�����\��C
�M�ΩM���s�ƦC�h�ص�IJ
�����n�M�Ψ�ӵ�IJ����e�إߪ��x�ΡA�M��ϥΡu����v���O�ק�o�ǵ�IJ���e�שM���s�ƦC���̪����ǡC
1
|
�O������z�b�e�@�`���s�誺�x�ΡA���@�U�u����v���O�u���e�v�M�椤���u��IJ�v���e�C���O�U�b�����ﶵ�|�ܧ�A��ܸӤ��e���ݩʡC |
2
|
�b�u����v���O���U�b���A�N��IJ�e�׳]�w�� 3�A�M��� Enter �� (Windows) �� Return �� (Macintosh)�C |
3
|
���@�U�a��u����v���O���ݪ��u�s�W��IJ�v���s�C�ĤG�ӵ�IJ�|�X�{�b�u���e�v�M�椤�C

|
4
|
�b�u����v���O���A�N�o�ӷs��IJ���e�׳]�w�� 9�A�M��� Enter �� (Windows) �� Return �� (Macintosh)�C |
5
|
�b�u�u��v���O���A���@�U��IJ��m����A����u�զ�v�@���s��m�C
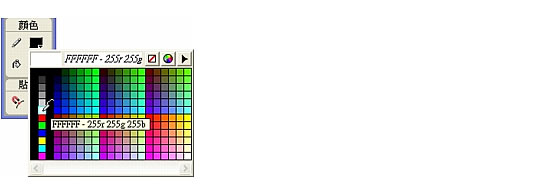
|
|
�b�u���v�������A���M���i�ݨ����d��A���z�w�g�ݤ���x�Υ����A�]�����j���զⵧIJ�|�B�����p���¦ⵧIJ�C |
6
|
�b�u����v���O���u���e�v�M�椤�A�N�զⵧIJ���e�즲��¦ⵧIJ�U���C�b�즲�ɡA�|�X�{�u�q���ܦb�z��}�ƹ����s�ɱN��m��IJ����m�C
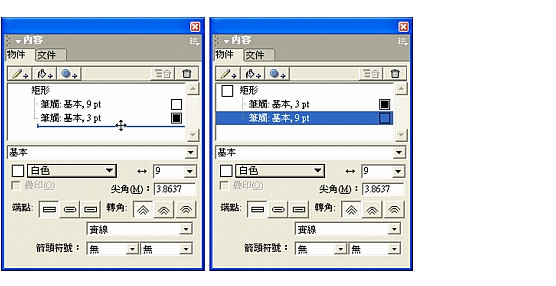
|
 |
|
�u���v���������x�η|�ܧ�H�ϬM�Ұ����ܧ�C���ɱz�i��L�k�ݨ�h�ص�IJ���ĪG�A�]���x�Υثe�٨S�����C�ڭ̱N�b�U�@�`���M�ζ��C
�M�ΩM�קﺥ�h���
���h�|�H��������m�ഫ�覡�M���C��C�o�̱N�|�ϥΡu����v���O�M�κ��h����x�ΡC���b�u�զ�L�v���O���w�q���h����m�A�M��즲���h����ⱱ�I�ק��~�[�C
1
|
�O������z�b�e�@�`���ק諸�x�ΡA���@�U�u����v���O�����u�s�W���v���s�C

|
2
|
�q��������u�X����椤����u���h�v�C
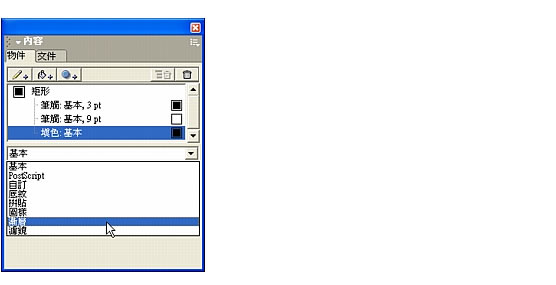
|
|
��x�Ϊ����M�u����v���O�����ﶵ�|�ܧ�A�ϬM����d��C |
3
|
�p�G����ܡu�զ�L�v���O�A�п���u�����ֽզ�L�v�C |
|
���O����O��m�Ҧ����s�C�z�������m�Ҧ����Ӯھڤ�ؼп�X�C�@��N CMYK �Ω�C�L���A�� RGB �h�̾A�X�ù���X�A�Ҧp�����Ϲ��C�]����L���Ҧ��A�����F�i�楻�оǽҵ{�A�N�w�q CMYK �Ҧ�������m�C |
|
�`�N�J �p�ݤF�Ѩ�L�i�Ϊ���m�Ҧ��A�аѾ\�m�ϥ� FreeHand MX�n�����ީηj�M FreeHand �����D�D�C |
4
|
�p�G�|����� CMYK �Ҧ����s�A���@�U�o�ӫ��s�A��J�ΨϥηƴαN�C��ȳ]�w�� 10�C�T�{�Ҧ���L��m�ȳ��]�w�� 0�C
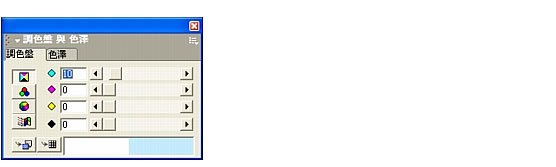
|
|
���O������m���������m�|�ܧ�A�ϬM��J���ȡC |
5
|
�T�{�u����v���O�w�g�}�ҡA�M��N�s��m�q�u�զ�L�v���O����m����즲��u����v���O���U�誺�Ⲽ�W�C
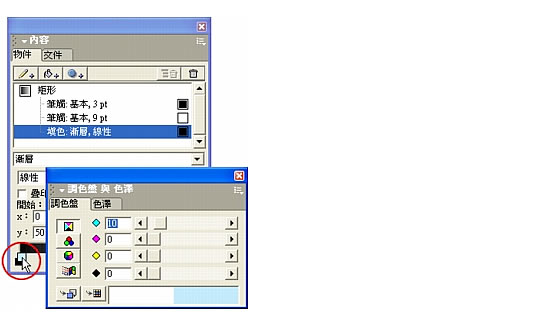
|
|
�Ⲽ�|�ܧ�H��ܱz�إߪ��s��m�C |
6
|
�A�רϥΡu�զ�L�v���O�إߨ�L����m�C�o���N�C��ȳ]�w�� 100�A�ñN�¦�ȳ]�w�� 60�C |
7
|
�N�s��m�q�u�զ�L�v���O����m����즲��u����v���O�k�U�誺�Ⲽ�W�C�Ⲽ�|�ܧ�H��ܱz�إߪ��ĤG�Ӧ�m�C�z�w�g�γo��ӷs��m�إߤF���h�C |
|
�����W���x�η|��ܺ��h���I�C�z�i�H�즲�o�DZ��I�ӽվ㺥�h���~�[�C |
8
|
�b�u���v�������A�N�k�䪺���h���I�y�L�V�x�Τ��ߩ즲�A�p�U�����d�Ҥ��ҥܡC
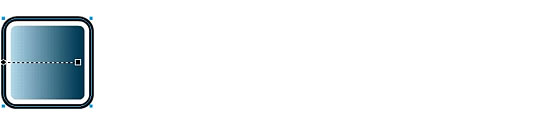
|
 |
|
����L�e��ӵ{�ǫ�A�z�|�o�{�i�H�b�������W�M�Τ@�ӥH�W����IJ�ζ��C�z�]�i�H�����p��M�ΩM�s�躥�h�C�b�U�@�`���N�s�W�лx�����䤸��G��r�C
���ܡJ �b�~��e�A����u�ɮס��x�s�ɮסv�A�g�`�s�ɬO�}�n���ϥβߺD�C
|