|
Creazione e modifica di un semplice oggetto
In questa sezione si inizieranno le operazioni di creazione delle immagini. Per prima cosa si procederà a creare la porzione rettangolare del logo. Si procederà inoltre a disegnare l'oggetto nonché a modificarne la forma e le dimensioni.
Disegno di una forma semplice
Si utilizzerà lo strumento Rettangolo per disegnare una forma semplice e il pannello Oggetto per modificarne le dimensioni. Si utilizzerà inoltre lo strumento Ingrandisci per aumentare la percentuale di visualizzazione del documento.
| 1 |
Con il file mylogo.fh11 aperto in FreeHand, fare clic sullo strumento Rettangolo nel pannello Strumenti.

|
|
Qualora lo strumento Rettangolo non fosse visualizzato, potrebbe essere visualizzato lo strumento Poligono. In questo caso, fare clic sullo strumento Poligono e tenere premuto per visualizzare il menu a comparsa degli strumenti, quindi selezionare lo strumento Rettangolo. Gli strumenti che dispongono di menu a comparsa presentano una freccia nell'angolo inferiore destro.

|
| 2 |
Trascinare in diagonale lo strumento Rettangolo sulla pagina del documento per disegnare un rettangolo, senza rilasciare il pulsante del mouse.

|
| 3 |
Con il pulsante del mouse ancora premuto, tenere premuta la barra spaziatrice della tastiera, poi spostare di nuovo il puntatore del mouse. |
|
Il rettangolo si sposterà assieme al puntatore, senza essere ridimensionato. Questa funzione permette di modificare la posizione del rettangolo mentre lo si disegna. |
| 4 |
Rilasciare la barra spaziatrice per continuare a disegnare il rettangolo e rilasciare il pulsante del mouse al termine del disegno. Non preoccuparsi delle dimensioni esatte del rettangolo. |
|
Al rilascio del pulsante del mouse, il rettangolo viene selezionato nella finestra del documento. Quando si seleziona una forma semplice in FreeHand, compaiono attorno ad essa quattro maniglie di selezione. |
|
Suggerimento: se durante l'esercitazione si deseleziona per errore un oggetto e occorre riselezionarlo, fare clic su tale oggetto con lo strumento Puntatore.

|
| 5 |
Impostare Punti come unità di misura, qualora non fosse già impostata nel menu a comparsa Unità nella barra di stato (Windows) o nella parte inferiore della finestra Documento (Macintosh).
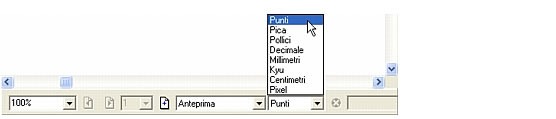
|
| 6 |
Qualora il pannello Oggetto non fosse già visualizzato, selezionare Finestra > Oggetto. |
|
La parte superiore del pannello Oggetto visualizza l'elenco Proprietà, un elenco gerarchico contenente le proprietà applicate all'oggetto selezionato. Al momento è selezionato l'elemento Rettangolo, che dispone di una proprietà, un tratto. Gli attributi della proprietà selezionata appaiono nella metà inferiore del pannello Oggetto. I contenuti della parte inferiore del pannello Oggetto cambiano a seconda della proprietà selezionata nell'elenco Proprietà. |
| 7 |
Nella parte inferiore del pannello Oggetto, impostare la larghezza e l'altezza su 57, quindi premere Invio (Windows) o Return (Macintosh). |
| 8 |
Fare clic sullo strumento Ingrandisci nel pannello Strumenti e trascinare un perimetro di selezione (o una selezione rettangolare) attorno al rettangolo. Ciò consente di ottenere una vista ingrandita del rettangolo durante la sessione di lavoro.

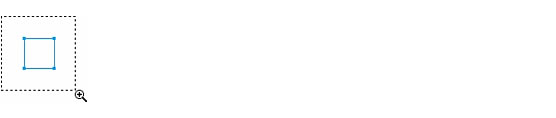
|
 |
|
Modifica della forma
Ora si procederà a manipolare il rettangolo direttamente sullo schermo. Si utilizzerà lo strumento Sottoseleziona per creare angoli arrotondati. Quindi si procederà a modificare tali angoli inserendo misure specifiche nel pannello Oggetto.
| 1 |
Con il rettangolo ancora selezionato sulla pagina, fare clic sullo strumento Sottoseleziona nel pannello Strumenti.

|
|
Quando si seleziona lo strumento Sottoseleziona, i punti d'angolo sul rettangolo si ingrandiscono e assumono la forma di un rombo. Sui rettangoli, tali punti sono denominati maniglie raggio. |
| 2 |
Con lo strumento Sottoseleziona, trascinare una delle maniglie raggio verso l'interno, in direzione del centro del rettangolo. |
|
Durante l'operazione di trascinamento, l'angolo diventa arrotondato e compaiono altre due maniglie raggio su ciascun lato della curva. Anche gli altri angoli del rettangolo riflettono questa modifica, perché è selezionata l'opzione Proporzionale nella porzione Angoli del pannello Oggetto. Se l'opzione Proporzionale fosse deselezionata, sarebbe possibile modificare ogni angolo separatamente.
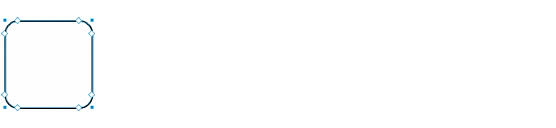
|
| 3 |
Per impostare con precisione la curva degli angoli arrotondati, impostare il raggio dell'angolo su 8 nella sezione Angoli del pannello Oggetto, quindi premere Invio (Windows) o Return (Macintosh).
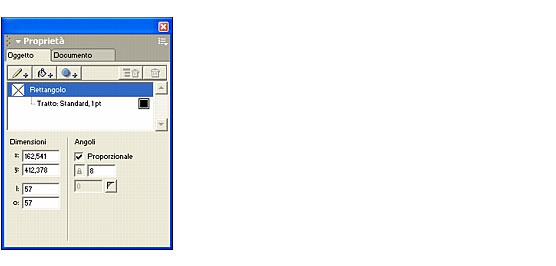
|
|
La curva degli angoli varia del valore specificato. |
 |
|
Il rettangolo è stato creato e se ne sono modificate le dimensioni e la forma a video e nel pannello Oggetto. Nella sezione successiva si procederà a completare il rettangolo applicando diversi tratti e un riempimento.
|
|