1
|
ʹ mylogo.fh11 �ļ����� FreeHand �б��ִ�״̬������“����”����е�“����”���ߡ�

|
|
�����������“����”���ߣ�����ܻῴ��“�����”���ߡ�������������ɵ�������ס“�����”��������ʾ��һ�����ߵ����˵���Ȼ��ѡ��“����”���ߡ����е����˵��Ĺ����������½���ʾһ��С��ͷ��

|
2
|
���ĵ�ҳ����б���϶�“����”���ߣ����һ�����Σ�����Ҫ�ɿ���갴ť��

|
3
|
����Ȼ��ס��갴ť������£���ס�����ϵĿո����Ȼ���ٴ��ƶ����ָ�롣 |
|
��ʱ�����λ���ָ��һ���ƶ�����С���ֲ��䡣�˹��ܿ������ڻ��ƾ���ʱ�ı���ε�λ�á� |
4
|
�ɿ��ո�����������ƾ��Σ�������ɺ��ɿ���갴ť�����ص��ĸþ��εĴ�С�Ƿ���ʡ� |
|
�����ɿ���갴ťʱ���þ������ĵ������лᴦ��ѡ��״̬���� FreeHand ��ѡ��һ������״ʱ������״�����ܻ�����ĸ�ѡ�����ƿ顣 |
|
��ʾ�� ��ѧϰ���̵̳Ĺ����У�����������ȡ���˶����ѡ��������Ҫ����ѡ���ö���ʱ��ʹ��“ָ��”���ߵ����ö��ɡ�

|
5
|
�����“״̬��”������ (Windows) �ϻ��ĵ����ڵײ� (Macintosh) ��“��λ”�����˵�����δѡ��“��”��Ϊ������λ����ѡ��ö�����λ��
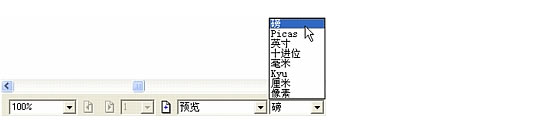
|
6
|
���“����”�����δ��ʾ����ѡ��“����”>“����”�� |
|
“����”�����ϰ벿����ʾ“����”�б�������һ���ֲ�ʽ�б����г�����ѡ��������ԡ���ǰ��“����”��Ŀ���ڱ�ѡ��״̬����������һ�����ԣ��ʴ�����ѡ���Ե����Ի������“����”�����°벿�֡�“����”�����°벿�ֵ����ݻ���“����”�б��е���ѡ���Զ��졣 |
7
|
��“����”�����°벿���У������Ⱥ߶Ⱦ�����Ϊ 57��Ȼ�� Enter �� (Windows) �� Return �� (Macintosh)�� |
8
|
����“����”����е�“����”���ߣ�Ȼ���ڸþ��ε������϶���һ��ѡȡ����ѡ���������������Ϳ��Ը�����ز鿴�þ����ˡ�

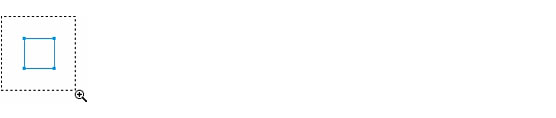
|
 |
|