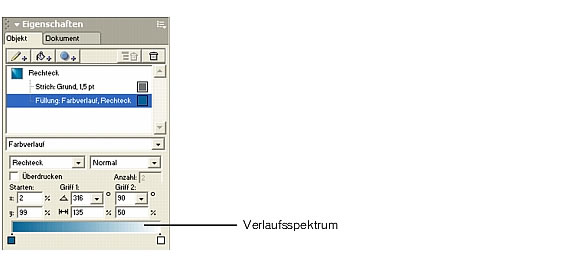|
Farben zu Verläufen hinzufügen
Sie ändern die Farbe einer Verlaufsfüllung, indem Sie Farbfelder auf die Start- und Endpunkte eines Objektfarbverlaufs ziehen. Sie können die �nderung aber auch über das Bedienfeld Objekt vornehmen. Beginnen Sie damit, dass Sie die Farbe direkt auf das Objekt anwenden.
| 1 |
Wenn das Bedienfeld Farbfeld nicht angezeigt wird, wählen Sie Fenster > Farbfelder. |
| 2 |
Ziehen Sie das dunkelblaue Farbfeld aus dem Bedienfeld Farbfeld in den schwarzen Bereich in der oberen rechten Ecke des Organizer-Bildschirms. |
|
Das Objekt wird mit der neuen Farbe neu gezeichnet. |
 |
|
Ändern Sie dann die Verlaufsfarbe, indem Sie eine Farbe in das Verlaufsspektrum des Bedienfelds Objekt ziehen.
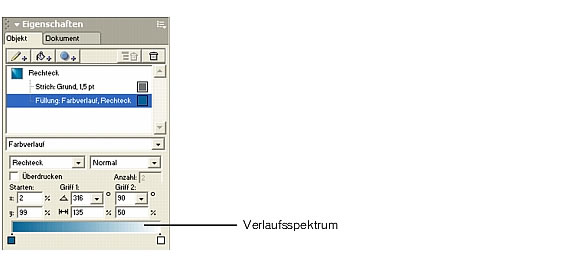
| 3 |
Ziehen Sie das hellblaue Farbfeld aus dem Bedienfeld Farbfeld in das wei�e Farbfeld rechts neben dem Verlaufsspektrum. |
|
Die Farbe Wei� wird in Verlaufsspektrum und Objekt durch Hellblau ersetzt. |
 |
|
Fügen Sie zum Schluss eine neue Farbe zum Verlauf hinzu, indem Sie ein Farbfeld ins Verlaufsspektrum ziehen.
| 4 |
Ziehen Sie das blaue Farbfeld aus dem Bedienfeld Farbfeld in die ungefähre Mitte des Verlaufsspektrums. |
|
Das blaue Farbfeld wird unterhalb des Verlaufsspektrums angezeigt, und das Objekt wird mit der zusäzzlichen Farbe neu gezeichnet.

|
 |
|
Feedback zu diesem Tutorial einreichen.
|