Use Adobe Photoshop to create a motion blur effect.
In photographs, motion blur—the apparent streaking of moving objects caused by rapid movement or long exposure times—can add dynamic excitement to a subject. Follow Adobe art director Kathleen Martin’s process as she uses Adobe Photoshop to create a motion blur effect.

Kathleen Martin is a starry-eyed illustrator and designer working in the Adobe Studio. Ever the creative explorer, she scouts the digital landscape with an evolving toolkit of handy workflows. You can also find Kathleen as a host of Adobe Live on Behance.
Before you start.
Use this a sample photo if you’d like, or practice with your own.
Step 1: Prep images
Start by opening the dancer photo in Photoshop and click on the Lock icon on the layer to unlock it. Martin then chose Layer > Smart Objects > Convert to Smart Object to protect the dancer photo.

Step 2: Get moving
Martin applied a blur to the entire image by choosing Filter > Blur Gallery > Path Blur. To create the appearance of movement on specific parts of the model, Martin updated the default marker that Photoshop added by dragging the arrow to control the direction of movement. She dragged the points to refine the movement; then she added more markers by clicking on the image with the Pen tool.

Step 3: Speed up
Use the Speed slider to adjust the appearance of movement and click OK.
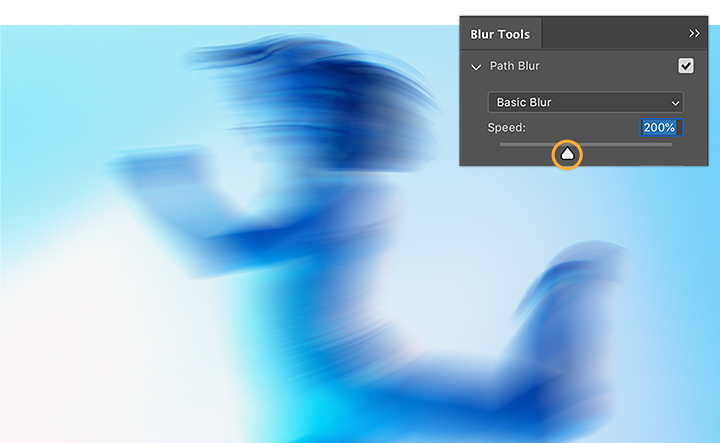
Step 4: Stay focused
Martin wanted some parts of the model to be more in focus. She clicked on the Smart Filters mask thumbnail in the Layers panel to specify which parts of the model would be in focus. Then she chose the Brush tool, adjusted the brush size, and brushed over the areas that should not be blurred.
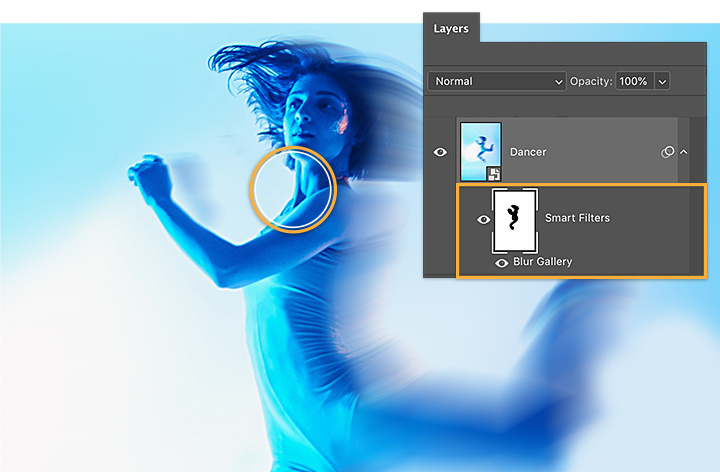
Keep moving.
See how adding motion to your images can bring new life to your photos.
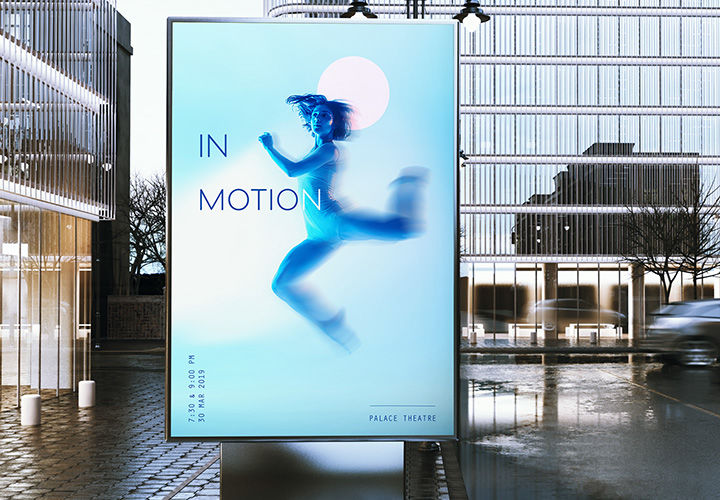
Note: Project files included with this tutorial are for practice purposes only.
Do more with Adobe Photoshop.
Create beautiful images with Photoshop brushes, Content-Aware Fill, Photo effects, Neural Filter, Sky replacement and the many tools photographers rely on.
Explore the Photoshop family of apps.
You might also be interested in…
Blend distorted text with your images for a 3D finish.
Brush out your photos rough spots for cleaner, clearer images.
Before committing ink to skin, design the illusion of a tattoo.
Adjusting the elements of your photos can create new worlds in your images.




