VIDEO
Flip video in Adobe Premiere Pro
Change directions to get the shot you want by learning how to flip video and create mirror effects.
When to flip a video.
Flipping a video describes the creation of a mirror image of the original footage. Whether you’re editing a professional video shot with an HD video camera or a vacation movie shot with a camcorder or iPhone, you don’t want your cuts to disorient the viewer. If, for example, your subjects move left to right in one shot, cutting next to a shot of them moving right to left can throw off the viewer’s eye trace, or ability to track the action. (Maintaining eye trace is the third rule of video editing.) In many cases, you can salvage the shot, and keep the flow consistent, by flipping the video clip.
It’s also possible that you may receive footage that is upside down or sideways for whatever reason. Other times, flipping a video might just be a stylistic choice. With the flip functions, you can invert gravity, reverse motion, and turn footage topsy-turvy with a click.
How to flip a video.
Use the Horizontal Flip or Vertical Flip effects in Adobe Premiere Pro, which is compatible with nearly every low- or high-definition video file format, including FLV, MOV, WMV, and MP4 files. With Horizontal Flip, you create a mirror image of the original clip — what’s on the left now appears on the right. With Vertical Flip, the video appears upside down. After uploading your footage to the project and finding what you want to flip, follow these steps:
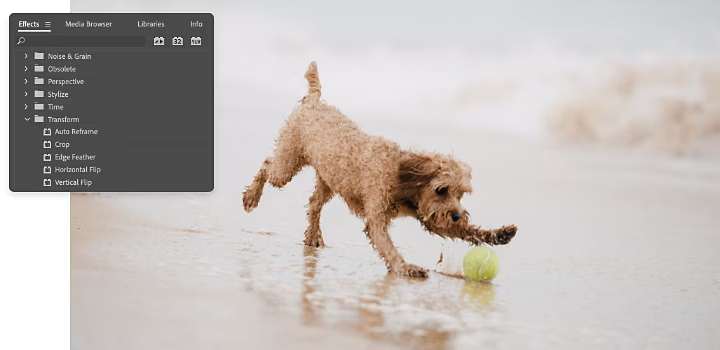
Flip an entire clip.
Use this method to alter a few minutes of video or a short clip.
1. Select the Effects menu.
2. Find the Transform tab.
3. Select Horizontal Flip or Vertical Flip from the drop-down menu.
4. Drag the flip of your choice onto the clip, instantly reversing the image in the Program Monitor
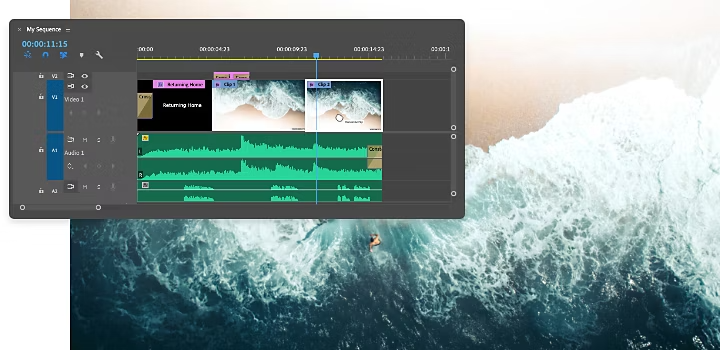
Flip only one portion of a clip.
To create a disorienting effect, you might want to flip only a portion of a clip.
1. Press the C key to select the Razor tool, then click at the point in the video clip where you want the flip to start.
2. With the Razor tool still selected, click again at the point where you want the effect to end.
3. Select Horizontal Flip or Vertical Flip from the Transform tab.
4. Drag the Flip effect to that segment of the clip in the timeline.
Creating a mirror effect.
If you want to create a mirror effect within the frame of the video, causing one half of the screen to reflect the other half, flip only a portion of the image using the Mirror effect
1. Select the Effects menu.
2. Select Video Effects from the submenu.
3. Select Distort, and then select Mirror
4. Drag and drop the Mirror effect onto your clip. (No change will occur until you follow the next step.)
5. In the Effect Controls panel, find the Mirror effect.
6. To create a side-by-side mirror effect, adjust the Reflection Center. Type in a new pixel location or just slide the arrows to the left to place the mirror line where you want it.
7. To create an up-and-down mirror effect, adjust the Reflection Angle. Sliding the arrows left to -90º will make the top half of the video reflect the bottom half. Sliding right to 90º will make the bottom half reflect the top.
Look out for reversed letters and numbers.
If your video contains signage, license plates, or other text, the letters and numbers will be flipped with the rest of the image. If the text is just in the background, you might try blurring it using the masking and tracking feature in Premiere Pro. You can also try the Horizontal Flip effect in the Effects Control Panel to create an inverted mask. Then apply it to the area of video with text or graphics.

You can also rotate video.
Don’t confuse flipping video with rotating video. Rotated video adjusts the video’s orientation by 90 to 180 degrees, or even slight tweaks to align the horizon. If you need to rotate your video, open the Effects Controls panel, select Motion, and type your desired degree rotation or slide the arrows to find it.
However you want to edit your videos, you can find a way to do it with Premiere Pro. Watch useful tutorials to learn how to add effects to your flipped video or pick up general editing tips.
