ВИДЕО
Добавление видеофильтров в Adobe Premiere Pro
Мгновенно преобразуйте видео
с помощью видеофильтров стилей.

Что такое видеофильтры?
Видеофильтры (стили в Premiere Pro) — это наложения, которые делают видеоклипы светлее, темнее или создают единое оформление. В Premiere Pro есть много стилей для цветокоррекции и внесения изменений. Их можно редактировать и применять к своим роликам. С их помощью можно легко и быстро улучшить определенные цветовые оттенки или добавить такие эффекты, как сепия, перед публикацией видео.
Быстро находите подходящее оформление благодаря видеофильтрам стилей.
Так как стили уже настроены, их можно сразу применять к любым видеоклипам. Их можно использовать для цветокоррекции, чтобы улучшить отснятый материал и обеспечить соответствие другим материалам в проекте. Или можно внести существенные изменения, например сделать из дневной сцены ночную, добавить эффекты глитч, преобразовать цветной фильм в черно-белый.
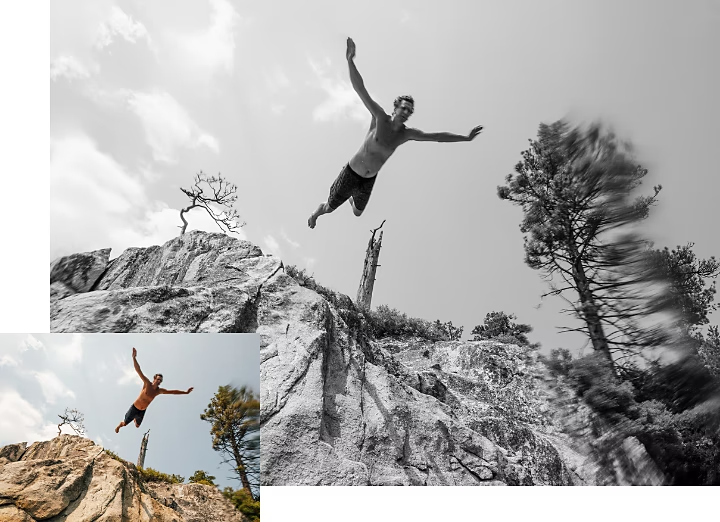
Слишком значительная коррекция может отвлекать внимание зрителей от содержания, поэтому профессиональные видеоредакторы и цветокорректоры рекомендуют не усердствовать при использовании цветовых фильтров. Можно использовать стиль для незначительного снижения экспозиции, которое позволит подчеркнуть детали светлых участков и выделить один цвет.
Если видео будет показываться по телевизору или в режиме HDR, а также записано на DVD-диск, примените стиль, чтобы обеспечить отображение материала в нужном диапазоне значений насыщенности и яркости. В этом случае видео не будет помечено специалистами дистрибьютора по контролю качества.
Ознакомьтесь со стилями эффектов в Premiere Pro
Чтобы найти несколько бесплатных видео фильтров, откройте панель «Эффекты», затем папку «Стили Lumetri». Отобразится пять папок с категориями.
1. Кинематографический.
С этими стилями видео выглядят как фильмы.
2. Новые кинопленки.
Имитируют эффект различных фотопленок для цветных и черно-белых фотографий, пленок для съемки фильмов, а также применявшихся в прошлом приемов фотопечати.
3. Монохромный.
Эти стили предлагают черно-белые видеоэффекты.
4. SpeedLooks.
Используйте эти стили, чтобы добиться эффекта съемки на определенные пленочные камеры независимо от того, какую камеру вы использовали.
5. Технический.
Эти стили помогут выполнить цветокоррекцию, которая не окажет негативного влияния на материал при его трансляции по телевидению.
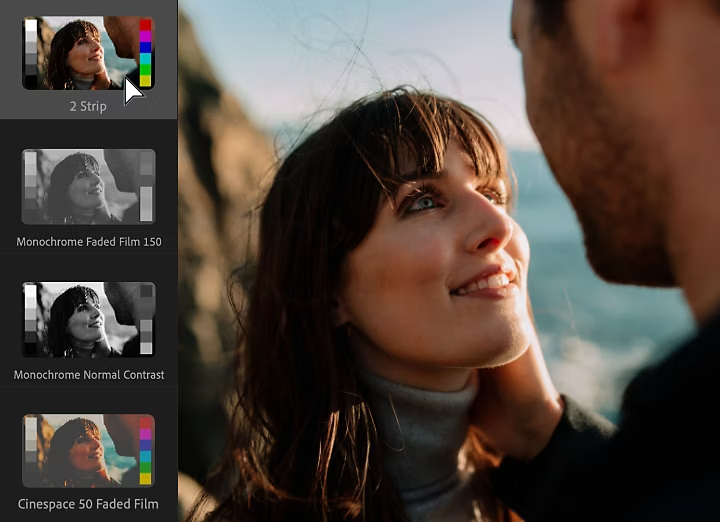
Добавление видеофильтров в Premiere Pro
1. Откройте проект.
Импортируйте видеофайл (Premiere Pro поддерживает большинство видеоформатов). Добавьте видеоклип, который хотите отредактировать, на временную шкалу и переместите курсор воспроизведения в этот клип.
2. Создайте корректирующий слой.
При применении оформления к корректирующему слою исходные материалы не редактируются, поэтому позднее можно вернуться и снова внести изменения. Просто нажмите правой кнопкой мыши панель «Проект» и выберите «Новый элемент › Корректирующий слой», затем перетащите корректирующий слой на временную шкалу над клипом, который нужно отредактировать.
3. Откройте панель «Эффекты».
Если она не отображается в рабочем пространстве, нажмите «Окно › Эффекты» в меню наверху.
4. Ознакомьтесь с различными фильтрами.
На панели «Эффекты» откройте папку «Стили Lumetri». Нажмите папку для поиска вариантов.
5. Перетащите.
Перетащите фильтр на клип на временной шкале, и в окне предварительного просмотра отобразится клип с уже примененным фильтром. Для отмены нажмите Command+Z на Mac или Ctrl+Z на Windows. Эффект от некоторых фильтров почти или совсем не заметен в определенных клипах, поэтому попробуйте разные варианты.
6. Выполните коррекцию для достижения лучшего результата.
После добавления стиля можно внести изменения на панели «Цвет Lumetri». Перемещайте ползунок интенсивности для усиления или ослабления эффекта. Также можно выполнить коррекцию параметров фильма, например эффектов появления или исчезновения, четкости, яркости и насыщенности. Для проявления определенных цветов в областях тени и света нажмите внутри цветовых кругов оттенок, который вы хотите получить.
7. Выполните рендеринг.
Чтобы получить точное представление о том, как будет выглядеть материал с примененным стилем, необходимо выполнить рендеринг для добавления эффектов в видео. С примененными эффектами воспроизведение будет плавным, и вы увидите, как выглядит фильтр. После добавления стиля в клип выберите «Последовательность › Рендеринг выделенной области». Для рендеринга всей последовательности выберите «Последовательность › Рендеринг точки входа и выхода». (Это может занять время.)
Создание, сохранение и применение стилей
Создайте собственную настраиваемую цветокоррекцию и сохраните для применения к другим клипам или в других проектах.

1. Откройте рабочее пространство «Цвет Lumetri».
Нажмите «Окно › Рабочее пространство › Цвет», чтобы открыть цветовое рабочее пространство.
2. Выполните коррекцию.
Выберите клип и поэкспериментируйте с коррекцией слайдов и внесением изменений в цветовых кругах «Оттенок тени» и «Оттенок подсветки».
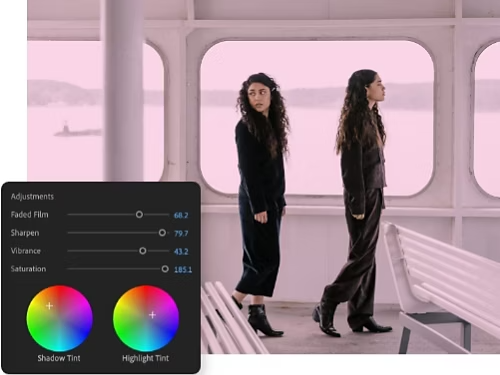
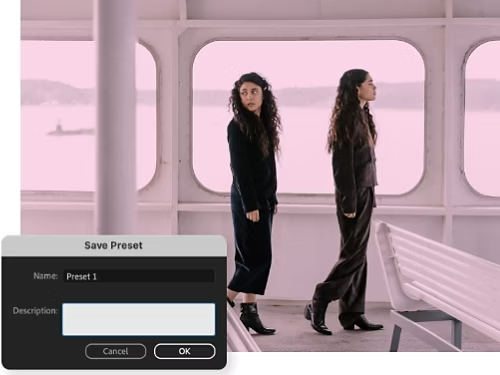
3. Сохраните как стиль.
После достижения нужного результата сохраните для применения к другим клипам. Нажмите меню панели (три горизонтальные линии в верхней части панели «Цвет Lumetri»), затем «Сохранить стиль». Присвойте имя и добавьте описание.
4. Примените свой стиль к другому клипу.
Откройте панель «Эффекты» и найдите пользовательский стиль в подборке «Стили». Для применения к другому клипу просто перетащите на клип на временной шкале.
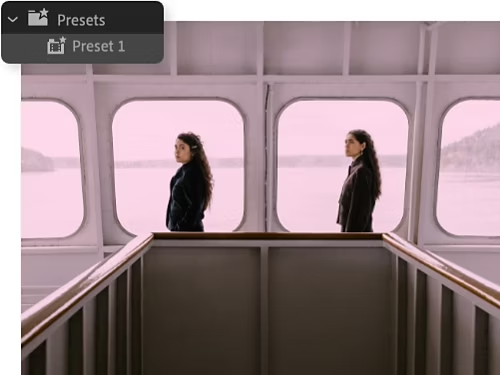
Импорт стилей
Кроме бесплатных стилей в Premiere Pro можно импортировать размещенные онлайн видеофильтры других пользователей Premiere Pro. Они должны иметь формат .prfpset.
1. Получите стиль.
Загрузите файл стиля на компьютер.
2. Нажмите меню панели «Эффекты».
В раскрывающемся меню выберите «Импорт стилей».
3. Найдите и выберите файл на компьютере.
Откройте файл и найдите его в папке «Стили». Для создания новой подборки нажмите правой кнопкой мыши подборку «Стили» и выберите «Новая подборка шаблонов настроек».
Совершенствование видео с функциями редактирования профессионального уровня
Ускорьте цветокоррекцию с помощью автоцвета на базе технологии ИИ Adobe Sensei. Параметр «Автоцвет» обеспечивает быстрый старт благодаря интеллектуальной коррекции видеоклипов. Просто откройте панель «Цвет Lumetri» и нажмите кнопку «Авто». Можно настроить правки с помощью ползунков в верхней части панели «Lumetri» или использовать ползунок интенсивности для усиления или ослабления эффекта в целом.
Независимо от того, снимаете ли вы с помощью iPhone или стедикам, редактируете ли вы материал для показа в TikTok или на кинофестивале, выходите за рамки базового программного обеспечения для редактирования видео. Создавайте видео в своем уникальном стиле, экспериментируйте с жанрами, переосмысливайте формат так, как не можете в других приложениях для редактирования видео.
Не останавливайтесь только на видеофильтрах. Можно использовать и другие инструменты для редактирования видео в Premiere Pro, чтобы создавать настоящие шедевры. Создавайте последовательности с быстро сменяющимися заголовками, используя бесплатные шаблоны анимационного дизайна, добавляйте субтитры так, как вы считаете нужным, применяйте стильные переходы (например, вытесняющий переход с использованием формы звезды), а также переходите на панель «Основной звук» для поиска аудиоэффектов и музыки. Вы можете начать с YouTube и однажды оказаться на Каннском кинофестивале.

