видео
Монтаж и обрезка видео в Adobe Premiere Pro
Превратите отснятый материал в интересные последовательности с помощью видеоредактора Premiere Pro.
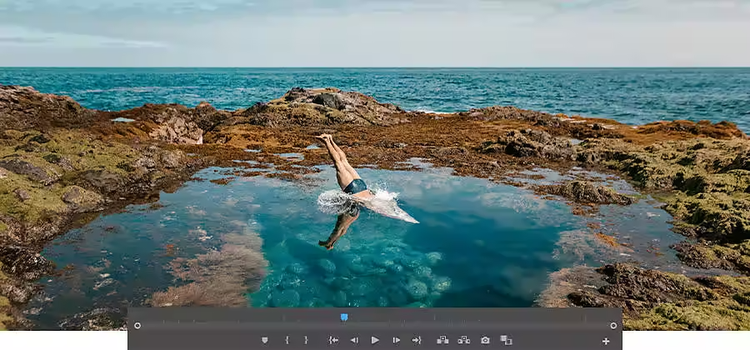
Монтаж видео позволяет распределить время и удержать внимание аудитории
Очень важно правильно распределить время, ведь от качества монтажа зависит успех фильма. Когда клипы уже созданы и размещены в последовательности, нужно правильно распределить их по времени, чтобы зрителю было интересно. Это можно сделать с помощью обрезки клипов, указав время их начала и окончания. В Premiere Pro можно изменить время для части отдельного клипа или для клипа в последовательности. Это просто.
Обрезка видеоклипов
Создание нового видеопроекта в Adobe Premiere Pro
Откройте Premiere Pro и нажмите «Создать проект» на начальном экране. Или выберите «Файл» › «Создать» › «Проект» в главном меню. В окне «Новый проект» укажите имя проекта и нажмите «Обзор», чтобы выбрать папку для сохранения. Нажмите «OK».
Импорт медиафайлов.
Импортируйте видеофайлы или клипы в Premiere Pro. Выберите «Выбрать файл › Импорт из браузера медиаданных» или нажмите правой кнопкой мыши на файл в браузере медиаданных и выберите «Импорт». Можно также перетащить файлы из браузера медиаданных на панель проекта или на временную шкалу. Premiere Pro поддерживает AVI, MOV, MPEG, WMV и многие другие типы файлов и видеоформаты.
Обрезка клипа
У каждого специалиста свой подход к монтажу, но существует два основных способа обрезки видео для последовательностей. Можно обрезать клипы в последовательности на временной шкале и сразу оценивать результаты или использовать покадровую обрезку с параллельным просмотром на программном мониторе.
Есть два способа обрезки клипов. Можно обрезать клип, чтобы укоротить видеопроект в целом. Это называется «Монтаж со сдвигом». Можно также обрезать два клипа одновременно, укорачивая один клип и удлиняя следующий. Это называется «Монтаж с совмещением». Такой способ обрезки видео позволяет сохранить общую длительность проекта.
Перед обрезкой заблокируйте все дорожки, которые не нужно изменять. Также можно выполнять монтаж в режиме синхронизации проекта.
- Чтобы заблокировать дорожки, нажмите значок замка. Заблокированные дорожки будут защищены от изменений.
- Чтобы включить/отключить синхронизацию для дорожки, нажмите «Переключение синхронизации». Если включена синхронизация (по умолчанию), клипы синхронизируются с клипами на дорожке, которые вставляются или монтируются со сдвигом.
- Аудио- и видеофрагменты связанного клипа остаются вместе и автоматически синхронизируются при внесении изменений. Можно отключить или включить связанное выделение на панели временной шкалы, нажав кнопку «Связанное выделение» в левом верхнем углу панели.

Обрезка видео с помощью временной шкалы
Чтобы настроить переход между двумя клипами, можно использовать монтаж со сдвигом или монтаж с совмещением. Эти инструменты позволяют сделать настройку, выполнив одно действие. При работе с временной шкалой в режиме обрезки измененные клипы отображаются параллельно друг другу на программном мониторе. В режиме обрезки программный монитор помогает выбрать нужный материал, показывая последний кадр обрезаемого клипа и первый кадр следующего клипа. Выберите и перетащите клип на временной шкале, чтобы внести изменения.
После обрезки видео на временной шкале может появиться зазор. Чтобы закрыть этот зазор, выделите его и примените удаление со сдвигом. При этом уменьшится общая длина последовательности. Вы можете кликнуть в точке между двумя клипами и применить монтаж со сдвигом: выберите «Сдвиг внутрь» или «Сдвиг наружу» — в зависимости от того, где должна находиться точка редактирования. Если в точке редактирования применить монтаж со сдвигом при нажатой клавише Control (Windows) или Command (macOS), отображается инструмент «Монтаж с совмещением».
Чтобы сохранить общую длину последовательности, выполните монтаж с совмещением. Так можно настроить сразу два клипа, укоротив один и удлинив следующий на одинаковую величину. Сдвиньте точку «Внутри» или точку «Снаружи» в клипе в последовательности к курсору воспроизведения, не оставляя зазоров.
Обрезка видео с использованием программного монитора
Для точного монтажа лучше использовать программный монитор. Дважды нажмите на конечную точку клипа для перехода в режим обрезки на программном мониторе.
Нажмите в любом месте в клипе, чтобы обрезать его. На программном мониторе больше места, куда можно нажать, чтобы сделать точную настройку. Чтобы настроить на программном мониторе длину обоих клипов одновременно, нажмите между клипами и перетащите их. Для включения монтажа со сдвигом или монтажа с совмещением на программном мониторе удерживайте клавишу Control или Command.
Программный монитор удобен тем, что под видео находятся кнопки точной настройки, с помощью которых можно одновременно обрезать 1–5 кадров. Чтобы выйти из режима обрезки и увидеть изменения, нажмите в любой точке временной шкалы.
В Premiere Pro можно обрезать любое видео (презентацию, музыкальный клип или фильм) всего в несколько кликов. Помните, что качество видеомонтажа определяет успех вашего проекта.
