ВИДЕО
Добавление к видео кинематографических черных полос
Добавьте черные полосы, также известные как размещение изображения 16:9 в кадре 4:3, вокруг кадра, чтобы сымитировать кинематографический вид сверхширокоэкранного видео. Узнайте, как создать собственное наложение изображения 16:9 в кадре 4:3, вокруг кадра в Adobe Premiere Pro.

Откуда взялись черные полосы?
Черные области вверху и внизу видео, также известные как размещение изображения 16:9 в кадре 4:3, стали синонимом фирменного внешнего вида фильмов на большом экране, просматриваемых дома. Размещение изображения 16:9 в кадре 4:3 возникает, когда размер фильмов, снятых с широким форматом изображения, изменяется для соответствия размерам видеопроигрывателей стандартной ширины.
Большинство фильмов снимаются со сверхшироким соотношением сторон 2,35:1 или 21:9, также известным как CinemaScope или анаморфированное. В то время как кинотеатры оборудованы для показа этих широких форматов изображения без размещения изображения 16:9 в кадре 4:3, это часто не относится к экранам, таким как телевизор, ноутбук или мобильный телефон.
Если фильм с более широким соотношением сторон отображается на экране с другими размерами, видеопроигрыватель автоматически уменьшит размер содержимого, чтобы самые широкие края поместились в кадр, и добавит черные полосы, чтобы заполнить пустое пространство. Это несоответствие между экраном и исходным соотношением сторон фильма является причиной появления черных полос, ассоциирующихся с кинематографическим видом.
Использование сверхширокоэкранного соотношения сторон для получения черных полос
Чтобы получить вид изображения 16:9 в кадре 4:3 без обрезки видео, используйте кинематографическое соотношение сторон при съемке.
Вы также можете обрезать отснятый материал до различных соотношений сторон на этапе редактирования видео, чтобы добиться такого вида, с помощью таких инструментов, как «Автоматическое центрирование» в Adobe Premiere Pro. Ознакомьтесь с этим руководством, чтобы узнать, как использовать эту функцию на базе ИИ. Если вы пойдете по этому пути, имейте в виду, что из-за уменьшения количества пикселей видео может немного потерять в качестве.
Но если вы снимали материал в полноэкранном (4:3) или широкоэкранном (16:9) формате, вы также можете добавить черные полосы в качестве наложения на этапе постпроизводства с помощью приложения для редактирования видео. Вот как это сделать.
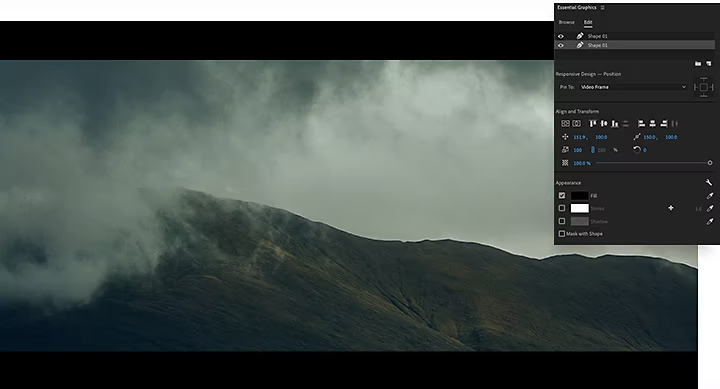
Добавление кинематографических черных полос в Premiere Pro
1. Откройте панель «Основные графические элементы» и нажмите значок «Новый слой».
2. В раскрывающемся списке фигур выберите «Прямоугольник».
3. Нажмите кнопку «Заливка» на вкладке «Оформление», чтобы изменить цвет на черный.
4. Нажмите стрелку выбора, чтобы настроить форму и размер полосы.
5. Нажмите правой кнопкой мыши слой с черной полосой на панели «Основные графические элементы» и выберите «Дублировать», чтобы создать соответствующую полосу.
6. Нажмите и перетащите края черных полос, чтобы они отображались на протяжении всего видео.
7. Отрегулируйте любые области, которые необходимо изменить, чтобы сохранить ключевое содержание.
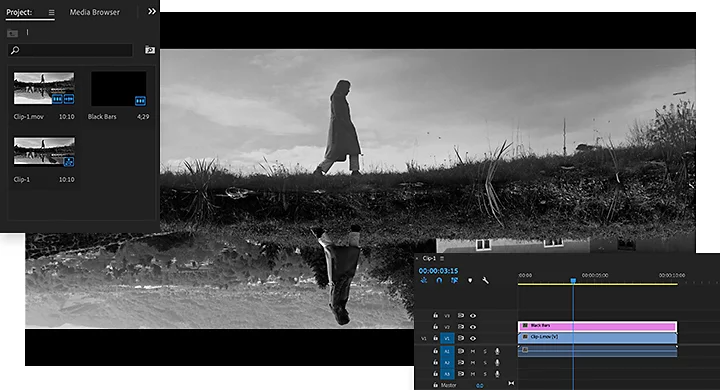
Загрузка шаблона для создания широкоэкранного фильма
Другой способ получить такое оформление — скачать наложение с черной полосой для создания стиля с черными полосами. Найдите PNG с прозрачной центральной областью. Затем просто добавьте PNG на временную шкалу и перетащите края так, чтобы они отображались на протяжении всего видео.
Сделайте каждое видео ярче с помощью Adobe Premiere Pro
Помимо соотношения сторон, существует множество факторов, которые влияют на создание кинематографического видео. Цветокоррекция, аудио, кадр и использование освещения — вот лишь некоторые из факторов, которые выделяют выдающегося кинематографа на фоне других. Неважно, новичок ли вы в видеосъемке или ветеран в сфере видеомонтажа, Premiere Pro предлагает инструменты, необходимые для превращения отснятого материала в красивый фильм.