Работа с фотографиями
Постеризация изображений в Photoshop для создания художественных эффектов.
Преобразуйте любимую фотографию в выразительный плакат с помощью Adobe Photoshop.

Работа с фотографиями
Преобразуйте любимую фотографию в выразительный плакат с помощью Adobe Photoshop.
Постеризация — это быстрый способ придать любимому изображению совершенно новый вид. Примените смарт-фильтр, а затем выберите необходимую степень постеризации, уменьшая количество цветов.
Когда-то художники использовали процесс постеризации для печати фотографий. Они уменьшали разброс цветов на изображении, сокращая их количество в областях с наибольшей концентрацией. Благодаря этому во время печати тратилось меньше краски, что, в свою очередь, делало возможным массовое производство. Получившийся визуальный стиль стал классикой, которая популярна и по сей день.
Используйте новый творческий подход к обработке фотографий, добавив эффект постеризации к праздничной открытке или следующей публикации в социальных сетях. Постеризуйте портрет, чтобы персонаж выглядел героическим, или посмотрите, что происходит, когда вы постеризуете фотографию заката, прежде чем поделиться ею со своими подписчиками.

Независимо от того, является ли ваше исходное изображение файлом PNG или JPEG, полноцветным или черно-белым, просто выполните следующие действия.
1. Загрузите файл.
Выберите изображение, которое необходимо постеризовать в Photoshop.
2. Превратите фотографию в смарт-объект.
Создайте смарт-фильтр. Выберите пункт «Фильтр» в верхнем меню и нажмите «Преобразовать» для смарт-фильтров. Вы можете добавлять, удалять, настраивать или скрывать смарт-фильтры, поэтому любые внесенные вами изменения будут обратимыми. (Таким образом, вы всегда можете вернуться к исходной фотографии и начать все сначала.)
3. Постеризация.
В верхнем меню выберите «Изображение» > «Настройки» > «Постеризация».
4. Выберите степень постеризации.
Появится окно ползунка, в котором можно будет выбрать значение от 1 до 255. Оно означает количество цветов, которые появятся в каждом из цветовых каналов. Переместите ползунок влево, чтобы уменьшить количество цветов и добиться эффекта постеризации. (Человеческий глаз обычно не замечает изменения значений выше 35, поэтому лучше выбрать число от 1 до 35.)
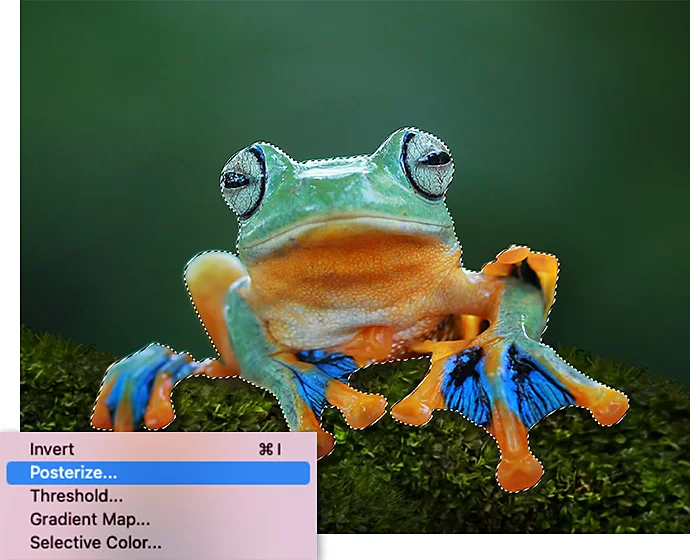

Если вы не хотите применять постеризацию ко всему изображению, вы можете создать маску и применить фильтр выборочно.
1. Создайте маску.
Щелкните «Смарт-фильтры» на панели «Слои».
2. Установите кисть на черный цвет.
Убедитесь, что черный квадрат находится перед белым.
3. Раскрасить.
Раскрасьте область, к которой вы не хотите применять эффект.
Еще один способ выборочной постеризации — использование инструмента «Выделить предмет». Просто выполните следующие действия после создания смарт-фильтра.
1. Выберите предмет.
В верхнем меню нажмите «Выделить» > «Предмет».
2. Инвертировать выделенную область.
Нажмите «Выделить > Инверсия», чтобы применить его к фону.
3. Постеризация.
В верхнем меню выберите «Изображение» > «Настройки» > «Постеризация».


После постеризации фотографии ознакомьтесь с другими доступными вариантами редактирования.
Основное редактирование.
В Photoshop вы можете быстро изменить размер изображения или соотношение сторон или обрезать фотографию, чтобы получить именно тот размер, который вам нужен для печати или публикации в социальных сетях. Вы также можете исправить небольшие пятна или разводы с помощью инструмента «Восстанавливающая кисть».
Переход от постеризации к созданию плакатов.
Превратите постеризованное изображение в настоящий плакат с помощью шаблонов для InDesign, Illustrator или Photoshop.
Используйте различные художественные эффекты.
Преобразуйте свои фотографии в Photoshop с помощью широкого набора других смарт-фильтров. Создавайте эффекты цветного карандаша или витража, либо просто размойте фон. Просмотрите руководства, чтобы узнать больше, и получайте удовольствие, просматривая галерею и применяя фильтры.
Какого бы стиля или настроения вы ни захотели достичь — в Photoshop всегда найдется подходящий инструмент. Продолжайте экспериментировать и оценивайте результаты.