Работа с фотографиями
Пикселизация изображений с помощью эффектов мозаики или размытия
Используйте пикселизацию в Adobe Photoshop для создания 8-битного стиля — или размытия информации.
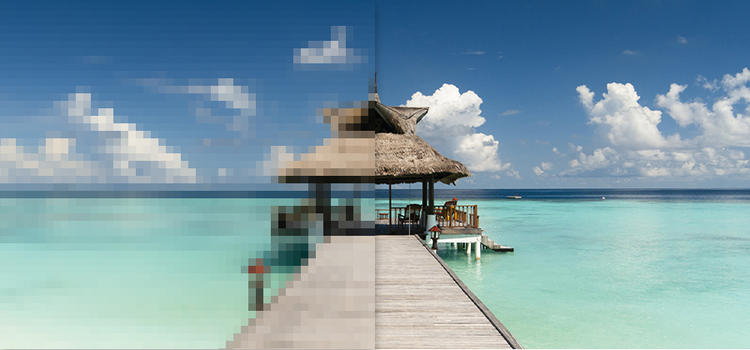
Работа с фотографиями
Используйте пикселизацию в Adobe Photoshop для создания 8-битного стиля — или размытия информации.
Пиксели — строительные блоки цифровых изображений. Как правило, они прилегают друг к другу без резких переходов, иначе возникает видимый эффект «пикселизации». В программе Adobe Photoshop можно намеренно создать этот эффект. Воспользуйтесь сначала смарт-фильтром, а затем:
Чтобы понять пикселизацию, нужно знать, как пиксели объединяются в цифровые изображения. Большинство файлов изображений, таких как JPG, PNG и GIF, являются растровыми. Другими словами, это карты битов — по сути, сетки пикселей, которые плавно переходят в изображения. Пиксель — это наименьший квадрат оттенка, насыщенности и света (HSL), составляющий сетку цифрового изображения.
Пикселизация происходит, когда соседние пиксели уже не имеют плавных границ и их можно различить невооруженным глазом. Пикселизация может произойти случайно, — например, если вы измените размер изображения до размеров, слишком больших для его разрешения, — при этом также можно создавать интересные эффекты, намеренно пикселировав изображение. Что интересно, целый жанр пиксельной графики вырос из ностальгии к первым видеоиграм.
Независимо от размера или качества изображения, с которым вы работаете, вы можете быстро создать свой собственный пиксельный рисунок, пикселировав изображение.
Кроме того, эффект пикселизации можно применить только к части изображения, чтобы затушевать чье-то лицо, фирменный логотип, адрес или другую информацию личного характера.

Ниже приведен порядок пикселизации всей фотографии.
1. Откройте фотографию.
Выберите файл, который необходимо пикселизировать в Photoshop.
2. Превратите фотографию в смарт-объект.
Создайте смарт-фильтр. Выберите пункт «Фильтр» в верхнем меню и нажмите «Преобразовать» для смарт-фильтров. Вы можете добавлять, удалять, настраивать или скрывать смарт-фильтры, поэтому любые внесенные вами изменения будут обратимыми. (Таким образом можно легко удалить изменения, внесенные в исходную фотографию, и начать заново.)
3. Выполните пикселизацию изображения.
В верхнем меню выберите «Фильтр» > «Пикселизация» > «Мозаика». Фильтр «Мозаика» перерисовывает пиксели как блоки цвета. Вы также можете изучить другие пиксельные фильтры, такие как «Пуантилизм», который превращает слой в случайно размещенные точки, похожие на картину пуантилистов.
4. Выберите уровень пикселизации.
Если вы хотите изменить размер пикселя на фотографии, перемещайте ползунок в окне предварительного просмотра вправо, чтобы увеличить его, или влево, чтобы уменьшить. Можно увеличить или уменьшить масштаб миниатюры в окне предварительного просмотра, чтобы увидеть, как будет выглядеть пикселизация.
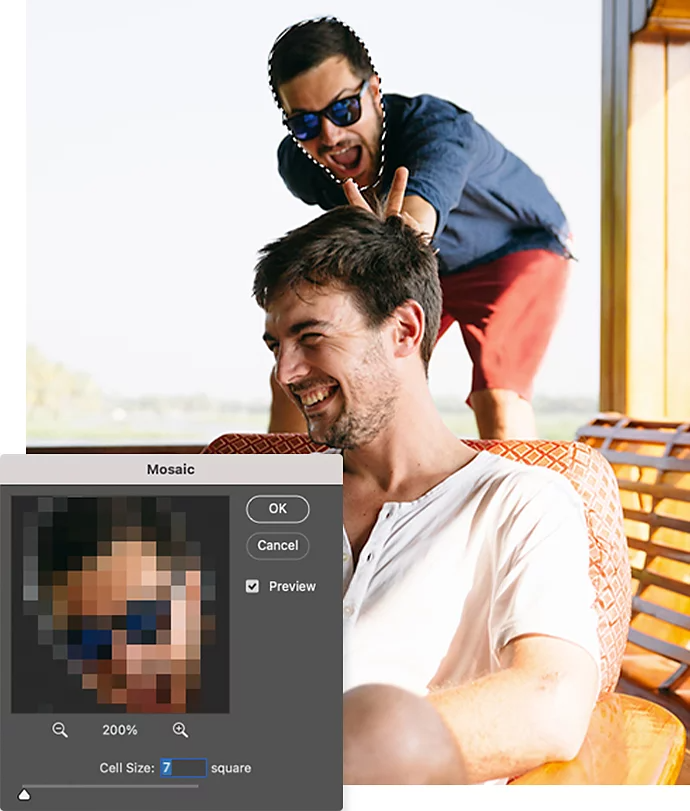
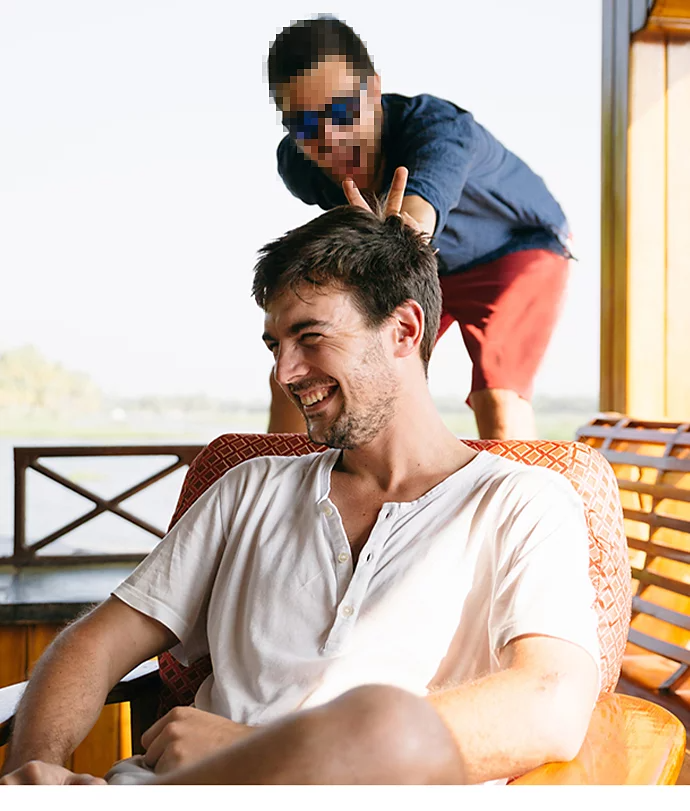
Чтобы пикселизировать только часть изображения, создайте маску и выборочно примените фильтр.
1. Работайте со смарт-фильтром.
Выполнив шаги 1–3 выше, нажмите «ОК». Затем выберите прямоугольник смарт-фильтров на панели «Слои».
2. Выберите инструмент.
Выберите инструмент «Ластик», чтобы удалить небольшие участки пикселизации. Или выберите инструменты «Область» или «Лассо», чтобы удалить более крупные участки пикселизации.
3. Удалите пикселизацию.
Используйте «Ластик» в той области, к которой вы не хотите применять эффект. Или выберите более крупные области с помощью инструментов «Область» или «Лассо», а затем нажмите «Удалить», чтобы удалить эффект из этой области.
1. Выберите предмет.
В верхнем меню нажмите «Выделить» > «Предмет».
2. Инвертировать выделенную область.
Вернитесь в верхнее меню и нажмите «Выделить» > «Инверсия», чтобы применить его к фону.
3. Выполните пикселизацию области.
В верхнем меню выберите «Фильтр» > «Пикселизация» > «Мозаика».
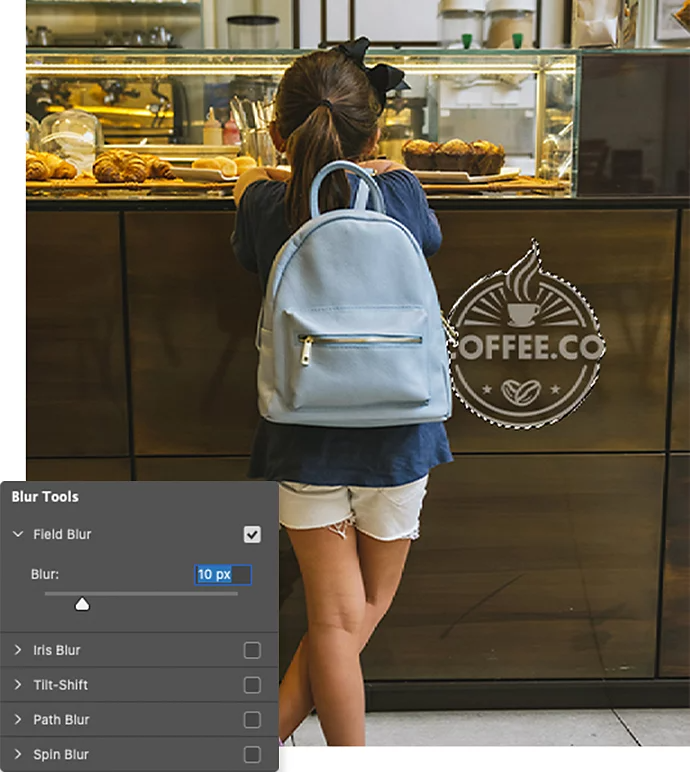

Если эффект пикселизации не дает желаемого результата, вы можете попробовать один из многочисленных эффектов размытия в Photoshop.
Хотите ли вы сделать фотографию похожей на видеоигру 1980-х годов, мозаику или картину пуантилистов или просто хотите размыть отдельную область, чтобы сохранить чью-то конфиденциальность, — в Photoshop вы найдете несколько способов сделать это. Чтобы получить больше вдохновения для пикселизации, изучите пиксельную графику на Behance. Затем начните с обычного фото и посмотрите, что с ним можно сделать.