Создавайте великолепные изображения с расширенным динамическим диапазоном (HDR).
Некоторые области снимка могут выглядеть более темными или светлыми, чем в реальности. Узнайте, как, когда и зачем решать эту проблему с помощью технологий съемки и объединения в программном обеспечении HDR для демонстрации динамического диапазона изображения.

Работа Лукаса Косслоу
Что такое HDR-фотосъемка?
HDR означает расширенный динамический диапазон, изображения данного типа отображают больше уровней экспозиции, чем камера может снять в одном кадре.
Если вы сделаете снимок заката в режиме автоматического выбора экспозиции, передний план изображения, скорее всего, окажется слишком темным. Если экспозиция будет выбрана по человеку на переднем плане, небо получится слишком ярким и размытым. HDR-изображение позволяет сохранить детали заката и передний план.
Почему необходим формат HDR?
Для некоторых фотографий съемка и редактирование HDR необходимы для сохранения естественной цветопередачи. По сравнению с человеческим глазом, у камер ограниченный тональный диапазон и другие уровни экспозиции, поэтому работа с HDR — это отличный способ расширить возможности для творчества.
«Человеческий глаз различает примерно 30 ступеней динамического диапазона, в то время как самые лучшие камеры только от 12 до 15», — объясняет фотограф Лукас Косслоу. В то время как человеческий глаз способен мгновенно проанализировать картинку и оценить тени и яркие области динамического диапазона, камера не способна на такое.


Работы Лукаса Косслоу
Каковы сферы применения HDR-фотографии?
HDR-обработка обычно используется в пейзажной фотографии и съемке архитектуры. Часто фотографируя архитектуру или пейзаж в солнечный день, небо получается слишком тусклым. Аналогичным образом, при съемке интерьера свет окон может испортить фотографию. Сделав серию снимков со сдвигом экспозиции и объединив их можно снять интерьер и экстерьер помещения.
Как снимать HDR-изображения.
Обработка изображений HDR начинается с создания минимум трех фотографий, сделанных с одного ракурса и снятых со сдвигом экспозиции, для получения информации о светлых, средних и темных участках. Затем с помощью программного обеспечения для редактирования фотографий, например Adobe Photoshop или Lightroom, необходимо объединить эти снимки для получения финального изображения.


Работы Лукаса Косслоу
Проводите съемку HDR вручную.
Штатив необходим для обеспечения устойчивого положения камеры и точного ракурса съемки. Снимайте следующие три типа фотографий поочередно в быстрой последовательности:
- Базовый снимок: одна фотография, снятая с помощью камеры, настроенной на базовую экспозицию или средний диапазон между светлыми и темными областями.
- Более темный снимок: одна фотография с выдержкой, отрегулированной для самых ярких областей снимка. На этом снимке вы запечатлеете все детали на ярко освещенных участках (например, небо), а темная область будет отображаться в виде силуэта.
- Более светлый снимок: одна фотография с выдержкой, отрегулированной для самых темных участков кадра. В этом снимке вы запечатлеете все детали в темной области (например, на земле), а яркая область будет выглядеть тусклой.
Автоматическая съемка HDR с использованием брекетинга.
Многие камеры оснащены функцией брекетинга, которая позволяет автоматически сделать три или более снимков. «Камера снимет базовое изображение, затем еще одно (немного недоэкспонированное) и еще одно (немного переэкспонированное)», — объясняет Косслоу. «Съемка трех кадров происходит автоматически при однократном нажатии кнопки спуска затвора».
В зависимости от функциональных возможностей камеры можно выбрать разнообразие снимков с экспобрекетингом. Например, настройка брекетинга 1.0 означает, что экспозиция более темного снимка будет отличаться от базового снимка на -1,0, а экспозиция более светлого снимка — на +1.0.

Работа Лукаса Косслоу
Ваши цели.
Ваша главная цель в достижении высокого качества изображения HDR снимать фотографии в режиме брекетинга с максимально одинаковыми настройками. Таким образом, ваши фотографии будут легче объединить в одно изображение. Для этого делайте снимки как можно быстрее, и помните о следующих проблемах:
- Ореолы: любые движущиеся предметы в кадре, например, облака или деревья в ветреный день, будут выглядеть размыто в объединенном изображении. Вы также можете уменьшить количество движений камеры, используя штатив и быстро делая снимки. Однако появление некоторых ореолов неизбежно, их можно удалить с помощью инструментов редактирования.
- Баланс белого: установите баланс белого вручную, чтобы избежать цветовых сдвигов между снимками. Цвет можно настроить с помощью Photoshop и Lightroom, но вам следует попытаться снять максимально одинаковые исходные файлы.
- Выдержка: для управления экспозицией фотографий при объединении HDR можно использовать настройки выдержки. Выбирайте одинаковую диафрагму (f-число) для каждого снимка.
- Файлы RAW: съемка фотографий в режиме RAW. Эти файлы содержат больше тональных данных и более точные значения пикселей. После редактирования можно конвертировать изображение в формат TIFF, JPG (или JPEG) или другой формат по мере необходимости.
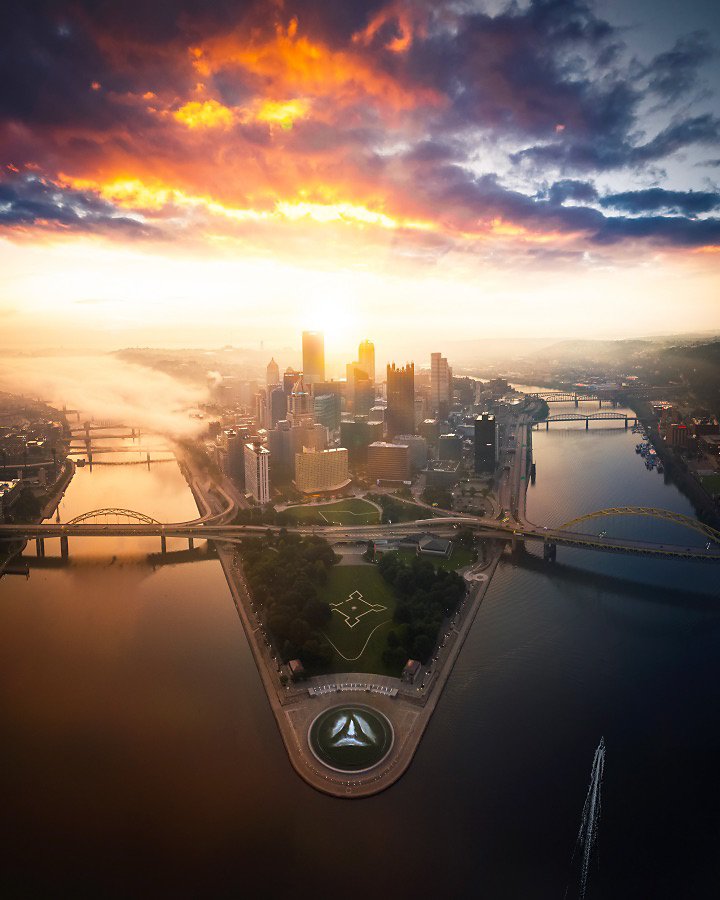
Работа Лукаса Косслоу
Используйте Adobe Photoshop Lightroom в качестве программного обеспечения HDR.
Для всех проектов HDR требуются инструменты постобработки, чтобы объединить несколько снимков в одну итоговую фотографию. Однако автономные программы или подключаемые модули HDR не требуются. В Adobe Photoshop и Lightroom вы найдете лучшие программные возможности, подходящие для большинства проектов.
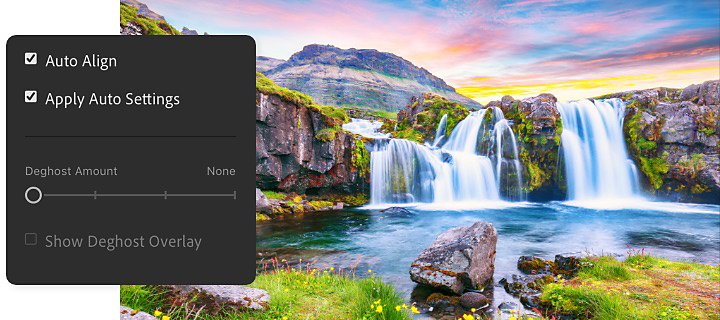
Как объединить фотографии для создания HDR в Lightroom.
Это краткое руководство поможет вам объединить фотографии HDR в Lightroom:
1. Выбор изображений: выберите несколько фотографий с брекетингом экспозиции в режимах фотосетки, квадратной сетки и детального просмотра.
2. Начало объединения: выберите «Фото» › «Объединить фото» › «HDR»
3. Настройка параметров объединения HDR-изображений: в меню объединения HDR можно выбрать автовыравнивание, настроить автоматические настройки и устранить ореолы.
- Функция автовыравнивания облегчает объединение изображений, снятых с помощью камеры без штатива.
- Автоматические настройки позволяют предварительно просматривать и редактировать эффекты, которые равномерно накладываются на изображение в режиме слияния HDR.
- Параметры устранения ореолов позволяют скорректировать неестественные полупрозрачные артефакты, появившиеся из-за движения в кадре после слияния. Для удаления необходимого количества артефактов на изображении можно выбрать значения «Никакой», «Низкий», «Средний» или «Высокий».
4. Завершение обработки: нажмите кнопку «Объединить» и сохраните новый файл объединенного изображения в формате DNG.
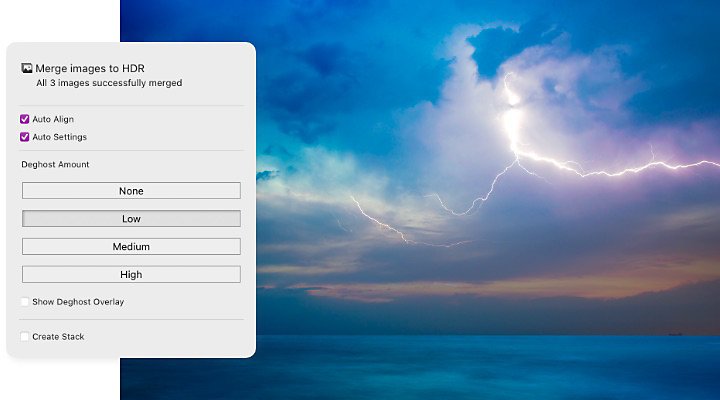
Как объединить HDR -фотографии в Lightroom Classic.
Чтобы создать HDR-изображения в Lightroom Classic, выполните следующие действия.
1. Импортируйте изображения: выделите кадры с брекетингом, выбрав их на панели «Библиотека».
2. Выберите «Объединение изображений»: выберите «Фото» › «Объединение изображений» › «HDR» (Ctrl+H).
3. Установите флажок «Предварительный просмотр слияния HDR»: не убирайте флажок «Автоматическое выравнивание» для помощи в выравнивании. Не убирайте флажок «Автотон» для создания автоматической коррекции. После объединения вы сможете далее скорректировать изображение.
4. Выберите параметры устранения ореолов: если размытие стало следствием появления в кадре движения, выберите параметр «Низкий», «Средний» или «Высокий», чтобы скорректировать артефакты на изображении. Lightroom находит размытый объект, анализирует его расположение на базовом изображении и устраняет размытость.
5. Нажмите « Объединение фотографий»: Lightroom объединит файлы, создаст и сохранит файл DNG.
6. Выполните точную настройку изображения: откройте новое изображение HDR в модуле «Разработка», чтобы вручную настроить экспозицию, насыщенность и многое другое.
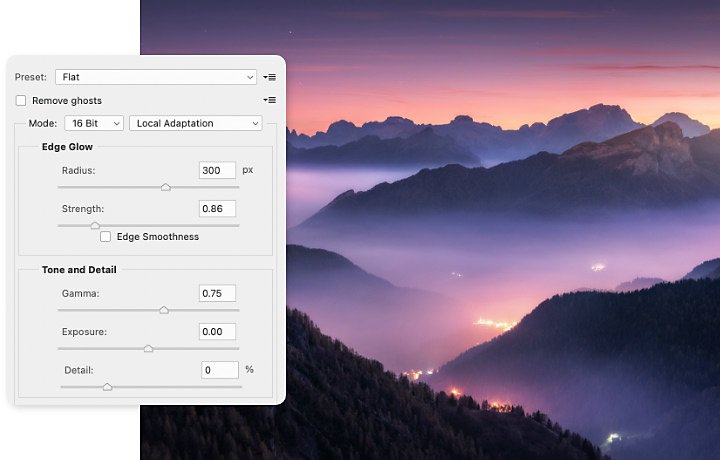
Как объединить фотографии HDR в Photoshop.
Изображения HDR также можно объединять в Photoshop.
1. Начало работы: в Photoshop выберите «Файл» › «Автоматизация» › «Объединить в HDR Pro». Чтобы импортировать изображения из Adobe Bridge, выберите «Инструменты» › «Photoshop» › «Объединить в HDR Pro».
2. Настройка объединения: в меню «Объединить в HDR Pro» выберите изображения, которые необходимо объединить. Можно также выбрать параметр «Попытаться автоматически выровнять исходные изображения», если изображения были сняты без штатива.
3. Выбор глубины цвета: 32, 16 или 8 бит. Примечание: 32-битная версия может сохранять весь динамический диапазон изображения HDR.
4. Настройка тона: установите флажок для удаления фантомных изображений и выберите параметр тонального отображения. Этот параметр автоматически настраивает тон конечного изображения в соответствии с выбранным размером итогового файла.
5. Сохранение работы: сохраните тональные настройки в качестве пресетов, чтобы упростить пакетную обработку.


Работы Лукаса Косслоу
Перейдите на новый уровень с HDR-фотографией.
Снимайте HDR-фотографии на мобильном устройстве одним нажатием кнопки.
С помощью Lightroom для мобильных устройств вы можете снимать фотографии в режиме реального времени в стиле HDR одним нажатием кнопки. Просто запустите камеру из приложения с совместимого мобильного устройства и включите режим HDR.
- В Lightroom mobile нажмите «Библиотека» и выберите значок камеры в правом нижнем углу.
- Нажмите и удерживайте левую часть кнопки спуска затвора, чтобы выбрать HDR. Камера Lightroom автоматически снимет серию кадров со сдвигом экспозиции, выровняет, объединит и удалит фантомные изображения.
Для получения наилучших результатов при съемке HDR на мобильном устройстве используйте штатив или крепление для камеры, чтобы она сохраняла неподвижное положение.
С легкостью делайте панорамные изображения HDR.
Снимите каждый фрагмент панорамы, используя одинаковые параметры брекетинга экспозиции, а Lightroom объединит файлы и склеит панораму HDRза один шаг.
Благодаря интуитивно понятному пользовательскому интерфейсу и большому количеству интерактивных учебных пособий, используя Photoshop и Lightroom, вы сможете делать потрясающие высококонтрастные фотографии HDR. Начните сегодня и расширьте свои творческие навыки.
Автор
Широкие возможности Adobe Photoshop Lightroom
С легкостью редактируйте фотографии, используя стили Lightroom, и получайте доступ к своим проектам, где бы вы ни находились, с помощью управления облачным хранилищем фотографий.
Другие полезные материалы
Основные сведения о цифровых зеркальных камерах
Узнайте больше о плюсах и минусах этого типа цифровых камер.
Создание эффектных ночных фотографий
Благодаря этим советам по ночной фотосъемке слабое освещение больше не будет синонимом низкого качества снимков.
Lightroom
Редактируйте, систематизируйте, храните и публикуйте фотографии на любых устройствах.
7 дней бесплатно, затем ... в месяц.
Работа с фотографиями
Lightroom, Lightroom Classic, Photoshop и 20 Гб в облачном хранилище. 7 дней бесплатно, затем ... в месяц.
Все приложения
Полная коллекция приложений для дизайна и доступ к множеству функций.
7 дней бесплатно, затем 2 ..../месяц.

