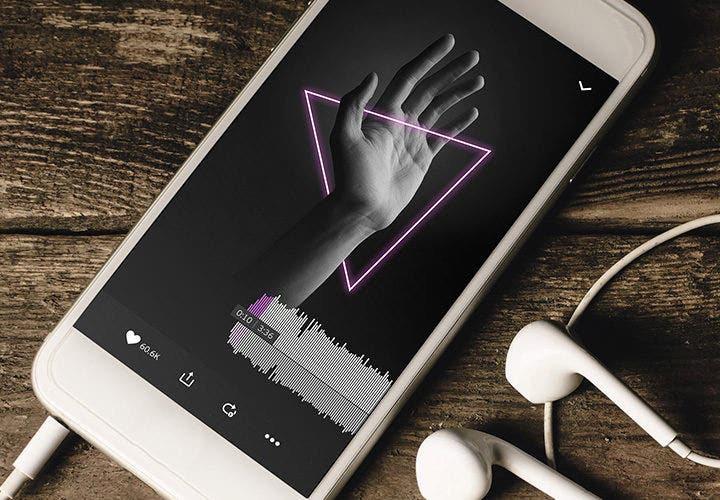Photography
Use Adobe Photoshop to create a neon effect.
Follow graphic artist Erica Larson as she demonstrates how to easily light up an image by adding a neon effect in Adobe Photoshop.
Photography
Follow graphic artist Erica Larson as she demonstrates how to easily light up an image by adding a neon effect in Adobe Photoshop.
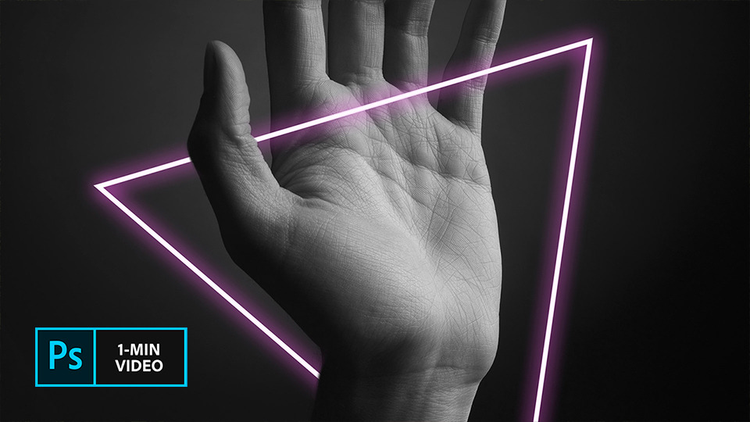
Work along side graphic artist Erica Larson as she guides you through the four easy steps using Photoshop tools to add a cool neon effect. Experiment with neon’s unique colours with Inner glow, Outer glow and Blend Mode tools, plus learn how to draw shapes on images, add masks, hide orreveal areas to highlight favourite details and more.

Use these or practice with your own.
Using the Pen tool, Larson clicked three points to draw a triangle around the hand. You can draw any shape on your image and, with the new Shape layer selected, click the Add Layer Style icon from the Layers panel and choose Outer Glow.
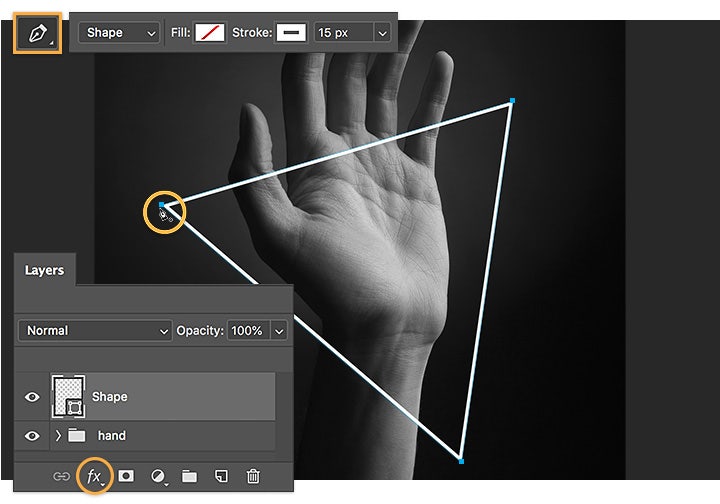
Experiment with different colours and settings for the Outer Glow. Larson settled on a vivid magenta. Then she set an Inner Glow, changed the Blend Mode to Multiply and applied the same magenta colour.
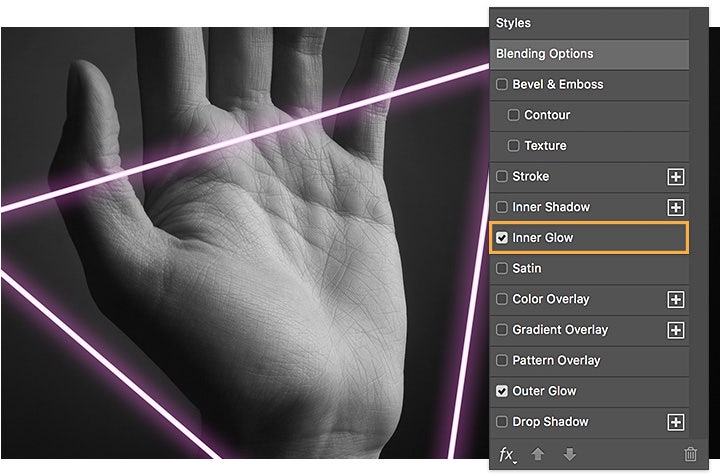
Larson right-clicked on the Shape layer and chose Convert To Smart Object. Then she added a mask to the Shape layer.
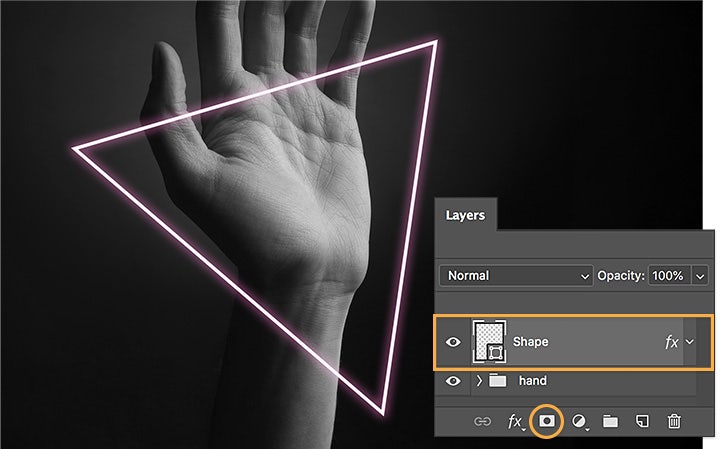
Larson wanted to hide the triangle just behind the wrist. To hide parts of your neon shape, set the Brush tool to black, select the mask (the white icon on the layer) and brush to remove those sections. To reverse the effect, simply change the brush colour to white and paint on the mask to reveal detail again.
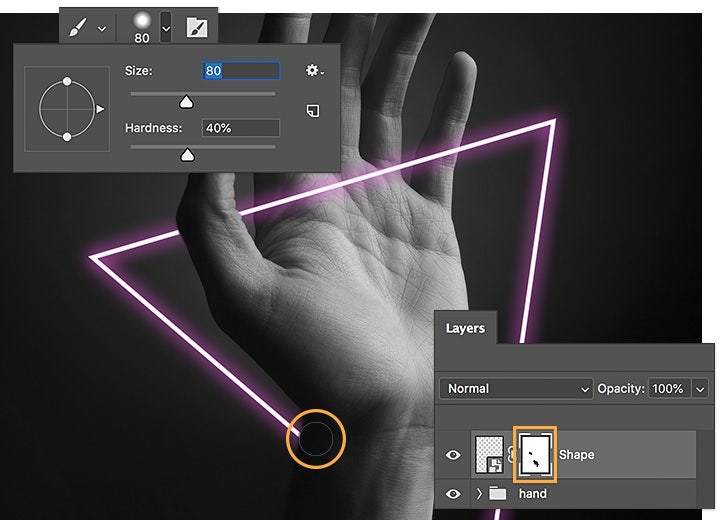
From computer screens to film marquees, neon design is everywhere—now it’s time for you to design your own and shine bright.