Fotografia
Refine as fotos e consiga as exposições certas usando a ferramenta de histograma.
Visualize níveis de brilho, tons e intensidade de cor em um só lugar. Saiba como ler o gráfico de histograma na câmera ou em um software de edição de fotos para melhorar os detalhes das fotos.
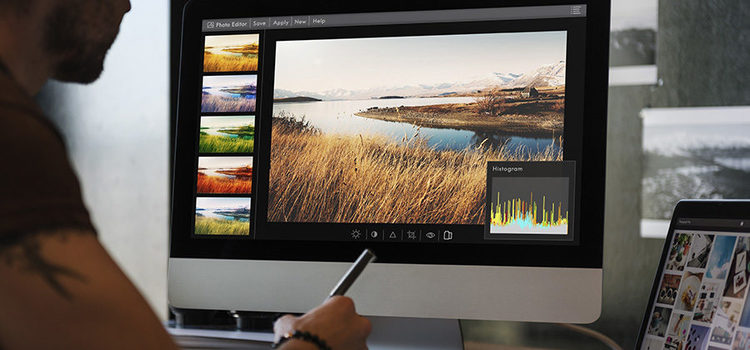
Elimine erros de exposição e configuração com um histograma.
Veja como este gráfico de barras digital avalia a precisão da exposição de uma foto e ajuda você a evitar erros que podem comprometer uma excelente imagem. Aprenda a interpretar os fluxos de luz nos lados esquerdo e direito, a analisar um histograma “agrupado” e a fotografar em formato RAW para ter mais flexibilidade na edição, utilizando a ferramenta de histograma no pós-processamento do Lightroom. Além disso, descubra como usar um histograma antes pode resultar em uma impressão melhor depois.
Como o histograma da sua câmera pode ajudar.

Escoamentos do lado esquerdo.
Caso veja tons de alta frequência ou picos escoando do lado esquerdo do histograma, significa que os pretos estão sendo cortados e que a câmera não está capturando todos os detalhes de sombras que deveria. Esse tipo de imagem de baixa iluminação pode ser o que você quer, mas, caso não seja, você pode induzir mais iluminação reduzindo a velocidade do obturador, ampliando a abertura ou aumentando o ISO (sensibilidade à luz) da câmera. Cada uma dessas correções pode reduzir a qualidade da imagem, mas você pode fazer pequenos ajustes em todas elas para conseguir a combinação desejada de brilho e nitidez.
Escoamentos do lado direito.
Se a imagem tiver muita iluminação, espera-se que haja picos no lado direito do histograma. No entanto, caso esses picos estejam escoando na borda direita, pode ser que a imagem tenha sido superexposta, o que significa que o realce nos destaques ficou desbotado. Nesse caso, use menos exposição, diminua a abertura ou reduza o ISO para diminuir a luz capturada pela câmera.
Um histograma amontoado.
Se todos os tons estiverem amontoados em uma área do histograma e se houver muito espaço nos dois lados, o contraste poderá estar baixo demais. Caso esteja fazendo uma sessão de fotos em um ambiente controlado, você pode adicionar luz para intensificar os realces e aumentar as sombras. Se não for possível controlar o ambiente, tente reenquadrar a foto para incluir elementos contrastantes ou planeje ajustar o contraste no pós-processamento.

Tire as fotos usando um formato de arquivo RAW para aumentar as opções de edição.
É importante lembrar que não há um único formato de histograma correto. Como o objeto e as condições de iluminação variam, o histograma que captura essas informações também apresentará variações. Se você tirar fotos usando um formato de arquivo raw descompactado, todas as informações capturadas pela câmera serão mantidas. Assim, você poderá decidir no pós-processamento o que será mantido e o que será descartado. Faça experiências com o histograma para evitar perder detalhes de sombras e realces.
Como o histograma ajuda no pós-processamento.
No Lightroom, você encontra o histograma na parte superior do painel direito. Se as sombras estiverem cortadas, o triângulo cinza no canto esquerdo do histograma ficará branco. Clique no triângulo ou toque na tecla J para exibir o recorte de sombras. Depois disso, as sombras cortadas ficarão azuis para que você possa vê-las na foto.
Se os realces estiverem cortados, o triângulo no canto direito do histograma ficará branco. Clique no triângulo ou toque na tecla J para ver o detalhe de realce perdido, que ficará vermelho. Dependendo do que você encontrar, poderá ajustar a exposição ou o contraste conforme o necessário. O histograma será alterado conforme você mudar os controles deslizantes. Você também pode clicar no histograma em si e mover para a direita ou para esquerda, e os controles deslizantes se moverão de modo correspondente.
Se as frequências do histograma estiverem todas acumuladas no meio, com um espaço vazio nas extremidades, talvez sua foto tenha pouco contraste. Para corrigir isso, aprofunde os tons médios e aumente o intervalo dinâmico da imagem movendo o controle deslizante de contraste para a direita. Pequenos ajustes nos controles deslizantes de claridade e nitidez também podem aumentar o intervalo dinâmico da foto.
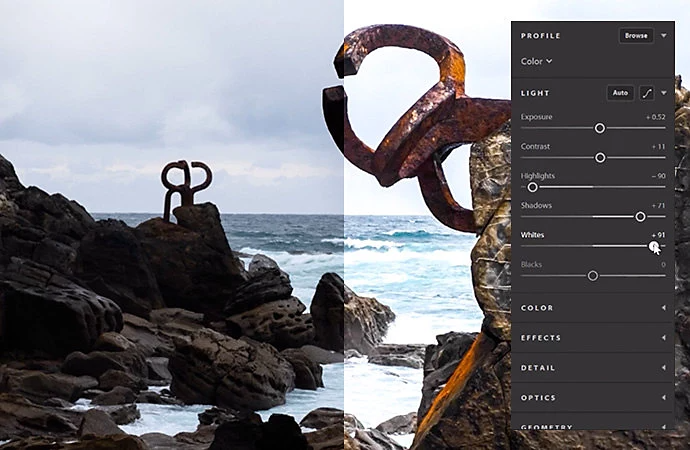
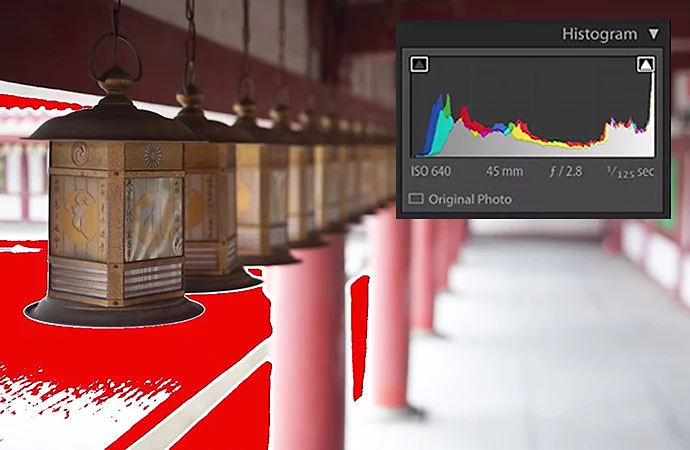
Assista ao tutorial em vídeo para saber mais sobre o ajuste de brilho automático e manual.
Descubra atalhos e dicas para aumentar o intervalo dinâmico das fotos neste breve vídeo feito por Julieanne Kost, evangelista principal da Adobe para Photoshop e Lightroom.
Sempre confira o histograma antes de imprimir.
A foto pode estar perfeita na tela, mas, ao imprimir, você descobre que recortou pretos e brancos. Os fotógrafos podem usar muito bem o preto puro, mas os realces claros podem desviar a atenção de modo particular, pois os olhos procuram lugares em que não há tinta no papel. “Digo para meus alunos que, se eles vão imprimir a foto, precisam conferir o histograma primeiro”, diz a fotógrafa e professora Tina Tryforos. “Depois, ajuste os controles deslizantes direito e esquerdo para ter um intervalo tonal completo antes de imprimir.”
Quando for imprimir, se as cores da foto estiverem muito diferentes do esperado, talvez você precise calibrar o monitor. Os computadores Mac e Windows oferecem ferramentas de calibração de cor, mas um verdadeiro processo de calibração preciso exige um colorímetro. Esses dispositivos avaliam as cores da tela em relação aos padrões de cor do setor e criam um perfil de cor único para o monitor.
Com um perfil de cores preciso, bem como um histograma equilibrado, você poderá capturar todo o intervalo dinâmico das fotos. Você evitará surpresas desagradáveis ao imprimir e poderá confiar que manteve os detalhes de sombras e realces ao compartilhar imagens online. Ao tornar o histograma uma parte do seu processo fotográfico, você terá imagens melhores antes mesmo de começar a editar.
Colaborador