Zooming is an editor’s best friend.

Scaling in is zooming in.
What you’re actually doing when you zoom in Premiere Pro is adjusting the scale value of a shot. You can reposition, scale, rotate, and skew each frame to adjust camera movement the way you like.
Keep it focused.
While zooms are often great for animations and documentary work, you can also use them simply to adjust the look of a shot. The Sharpen tool allows you to keep things in focus while you’re at it.
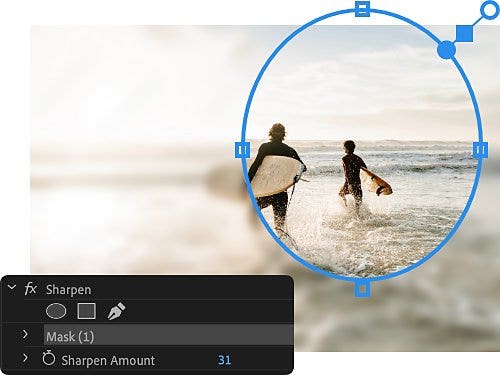
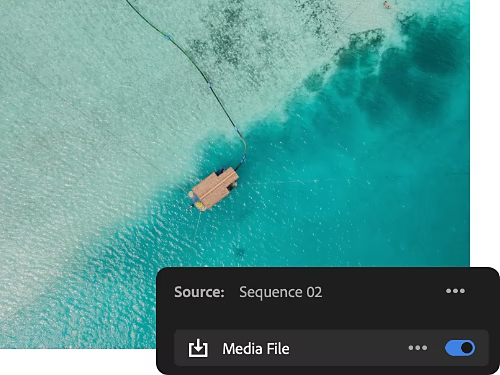
Control down to the frame.
Premiere Pro allows you to tweak each frame individually so you can ensure that your zoom looks deliberate and thoughtful. Plus, you can export and import work to After Effects or Photoshop for other edits easily.
Use the power of keyframes.
Build animations, zoom effects, and preset transitions in seconds with keyframe edits — when individual frame edits are too time-consuming.
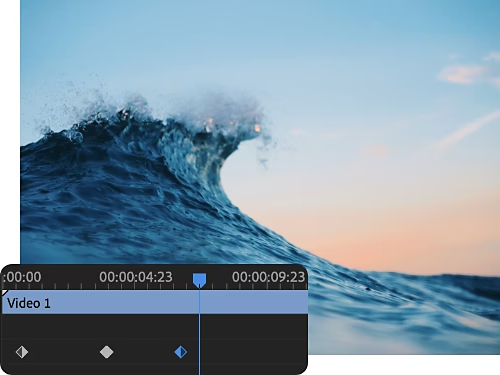
How to zoom in on a video clip with keyframes.
- Start it:
Select a video clip in your timeline and position the playhead where you want your zoom to start. - Keyframe it:
Open the Effect Controls panel, locate the Scale and Position properties, and select the stopwatch icon, creating your first keyframe or starting point. - Move it:
In the Effect Controls panel, move the playhead to the point where you want your zoom to end. - Zoom it:
Adjust Scale and Position to achieve the zoomed-in position you’d like to land on. - Play it:
Keyframing will automatically animate your zoom. Watch playback in real time and make any edits as necessary. - Ease it:
Af the zoom seems abrupt or choppy, right-click a keyframe and use Temporal Interpolation › Ease In/Ease Out for a smooth zoom.
Why zoom in video editing?
Whether you’re scaling as a transition, to convey emotion, or to fix a problem created during filming, there are plenty of reasons to zoom in.
Covering mistakes.
Sometimes mistakes happen during filming. A frame might be slightly askew or something is in the frame that shouldn’t be. Zooms are here to help.
Animations and explainers.
Documentary films and animations often leverage the “Ken Burns effect,” a slow zoom into a still image, to add emotion and drama to a scene.
Learn more about editing clips in {{premiere-pro}}.
Resize your work and more with these helpful {{premiere-pro}} tutorials.

Add zoom transitions and more.
Zoom transitions are just one style of transition you can apply to your films. Learn how to use transitions of all types with this article and video tutorial..

Post-production tips.
Learn the ins and outs of post-production work with this helpful article for cinematic beginners.

Try new effects.
Learn to replicate in-camera effects like double exposure in your post-production workflow.

Create the Ken Burns effect.
Learn to apply zoom effects and emotionally resonant panning to your still images.
