Usuwanie i dodawanie obiektów za pomocą programu Adobe Photoshop
Dodawanie i usuwanie elementów obrazu za pomocą programu Adobe Photoshop jest podstawową umiejętnością, która pozwala uzyskiwać doskonałe wyniki. Przekonaj się, jak artysta wizualny Gabriel Isak tworzy abstrakcyjne i surrealistyczne obrazy, dodając, poruszając i usuwając elementy na swoich zdjęciach.

Mieszkający w Szwecji Gabriel Isak tworzy prace wizualne, skupiając się na motywach związanych z psychologią i marzeniami. Otrzymał on stopień BFA z fotografii na San Francisco Academy of Art i od tego czasu wystawia swoje prace na całym świecie.

W poniższych krokach rzuć okiem na proces usuwania i dodawania obiektów w programie Photoshop przez Gabriela Isaka.
Zanim zaczniesz
Użyj tych przykładowych obrazów lub ćwicz z własnymi.
Krok 1. Dodawanie tajemniczości za pomocą narzędzia Łatka
Isak chciał wprowadzić niepewność do tego zdjęcia, usuwając ślady stóp. W tym celu rysował wokół śladów stóp narzędziem Łatka, upewniając się, że na pasku Opcje została wybrana pozycja Źródło. Następnie przeniósł to zaznaczenie do obszaru, gdzie mógł próbkować piasek zastępczy, i powtarzał ten krok, aż wszystkie ślady stóp zniknęły.

Krok 2. Robienie miejsca
Aby zrównoważyć kompozycję, Isak wybrał narzędzie Kadrowanie, ustawił jego wartość na Nieograniczony na pasku Opcje, a następnie przeciągnął, aby rozszerzyć obszar roboczy w prawo. Następnie za pomocą narzędzia Zaznaczanie wybrał nowo utworzony pusty obszar roboczy.
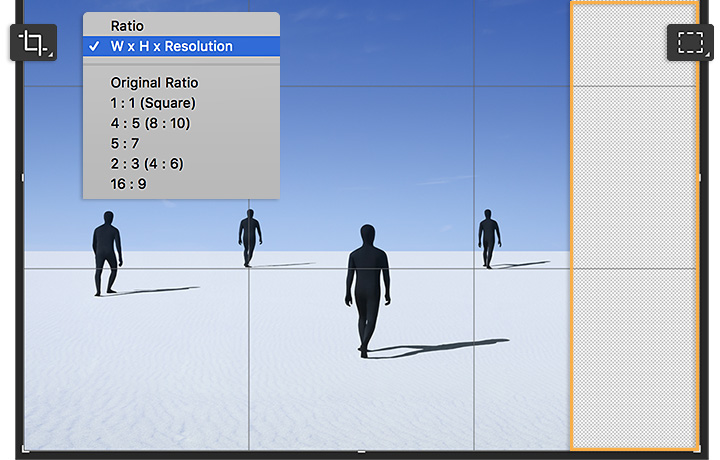
Krok 3. Wypełnienie pustki
Isak wybrał polecenie Edycja > Wypełnienie z uwzględnieniem zawartości, aby wypełnić pustkę, upewniając się, że obszar próbkowania podświetlił oryginalny obszar obrazu. Po wykonaniu tej operacji przyjrzyj się podglądowi — upewnij się, że puste miejsce zostało poprawnie zapełnione, zanim klikniesz przycisk OK.
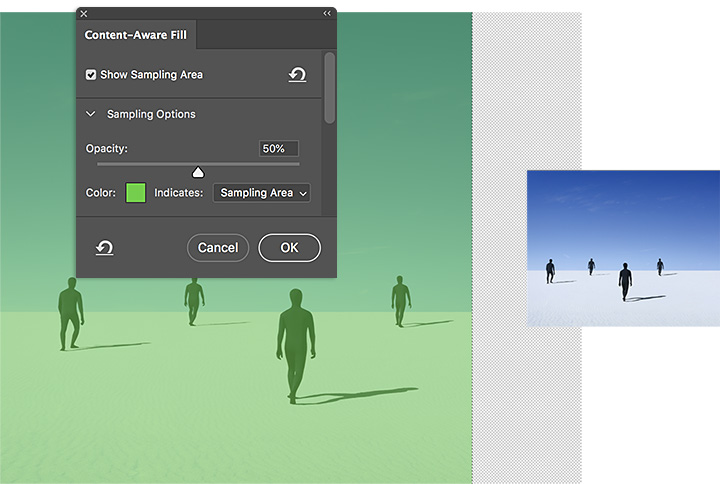
Krok 4. Dodawanie kolejnych elementów
Następnie Isak dodał kolejną postać do kompozycji. Otworzył dokument programu Photoshop z pojedynczą postacią i wybrał polecenie Wybierz > Zakres kolorów. Wybrał ikonę kroplomierza Dodaj do próbki, a następnie kliknął postać i jej cień, aby zaznaczyć oba te obiekty. Za pomocą narzędzia Przesunięcie dodał zaznaczenie do oryginalnego obrazu, przeciągając zaznaczenie nad inną kartą pliku i przytrzymując je przez kilka sekund, aż ten plik wyszedł na pierwszy plan. Następnie przeniósł wybór na miejsce.
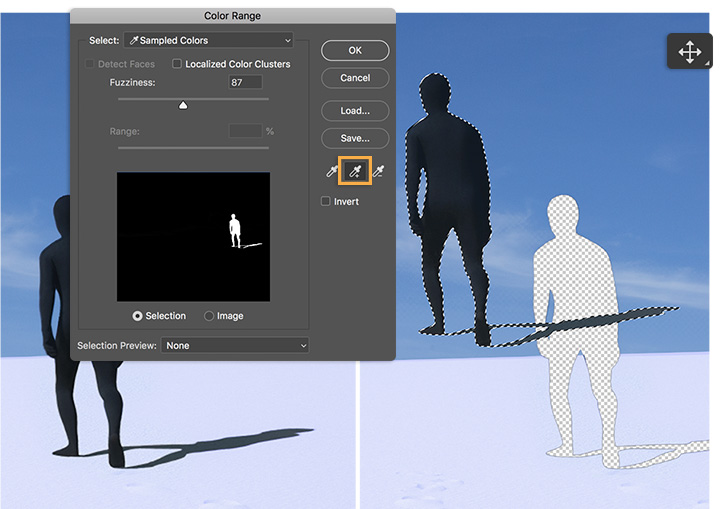
Krok 5. Dołączanie do grupy
Isak przeciągnął postać na pozycję i użył narzędzi do przekształcania, aby przeskalować ją do perspektywy sceny.
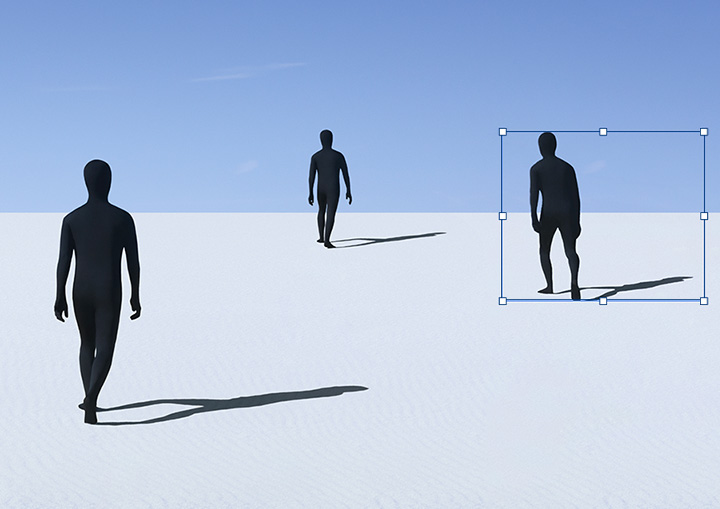
Zbieranie całej załogi
Spróbuj usuwać i dodawać obiekty do obrazów, eksperymentując z równowagą i perspektywą.

Uwaga: Pliki projektu zawarte w samouczku służą wyłącznie do ćwiczeń.
Więcej możliwości dzięki programowi Adobe Photoshop
Twórz piękne obrazy za pomocą pędzli programu Photoshop, funkcji wypełniania z uwzględnianiem zawartości, efektów fotograficznych, filtrów Neural Filters, funkcji zastępowania nieba i innych narzędzi stosowanych przez fotografów.
Zapoznaj się z rodziną aplikacji Photoshop.
Inne przydatne informacje
Dodawanie efektu bokeh do tła fotografii
Dowiedz się więcej o pięknym efekcie rozmazania, który pozwala nadać zdjęciom niesamowity wygląd.
Wskazówki dotyczące robienia wszelkiego rodzaju fotografii przyrodniczych
Przekonaj się, jakie fotografie przyrodnicze możesz robić. Fotografuj na przykład zwierzęta w ruchu lub odległe krajobrazy.
Stosowanie i łamanie zasady trójpodziału
Rozwijaj swoje umiejętności kompozycji zdjęć, aby rejestrować coraz ciekawsze obrazy.
Podnieś poziom IQ korektora graficznego: Wprowadzenie do korektorów graficznych
Dowiedz się, jak przy użyciu korektora graficznego modyfikować dźwięk przez podbijanie lub odcinanie pewnych pasm częstotliwości.



