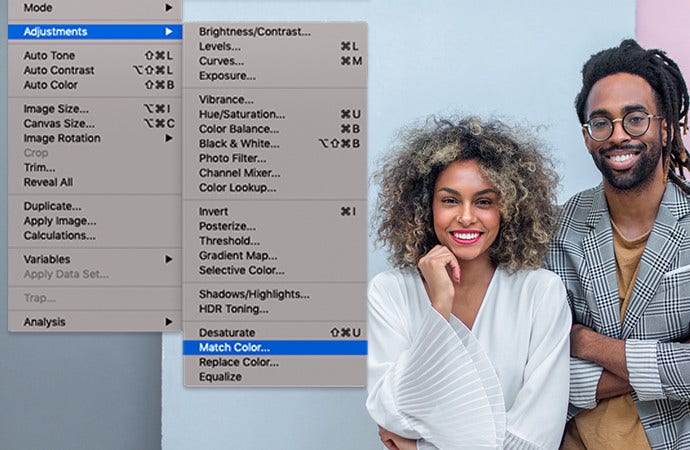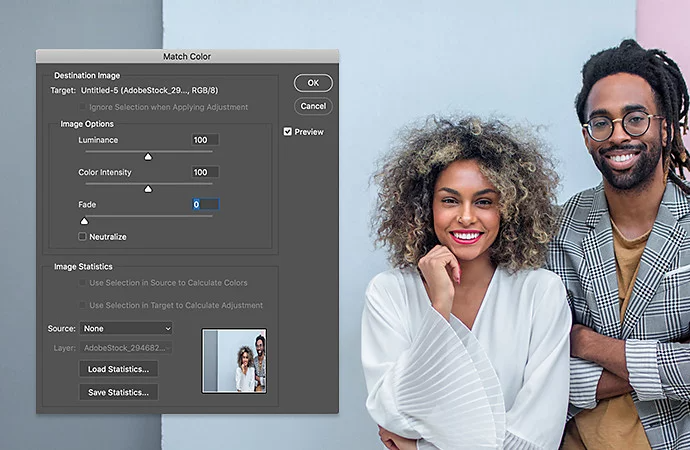Fotografia
Zamienianie twarzy w programie Photoshop
Funkcja zamiany twarzy w programie Photoshop umożliwia nadawanie fajnego wyglądu zdjęciom do mediów społecznościowych i fotografiom rodzinnym.
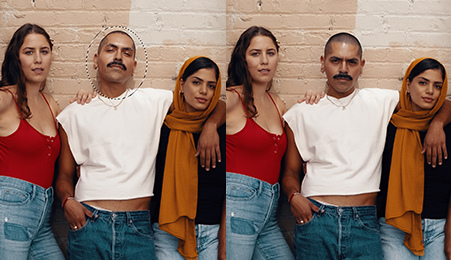
Fotografia
Funkcja zamiany twarzy w programie Photoshop umożliwia nadawanie fajnego wyglądu zdjęciom do mediów społecznościowych i fotografiom rodzinnym.
Znajomość narzędzia Zaznaczanie obiektów i masek warstw leży u podstaw technik zamiany twarzy. Dzięki nim możesz między innymi precyzyjnie usuwać obiekty i bawić się prostymi zamianami rzeczy. Tworzysz coś subtelnego, a może przebojowego? W programie Photoshop znajdziesz funkcję Dopasuj kolor, narzędzie Rozmywanie, funkcję automatycznego mieszania warstw i inne narzędzia, które pozwalają w kilka minut przygotować doskonale wyglądającą zamianę twarzy.
Czasem zdjęcie jest idealne z wyjątkiem twarzy jednej z osób. Być może ktoś akurat mrugnął lub miał dziwny wyraz twarzy, psując świetne zdjęcie. Jeśli masz inne zdjęcie tej osoby, możesz zamienić mrugającą twarz na ciepły uśmiech. Fotograficy często poprawiają zdjęcia grupowe rodziny i znajomych, zamieniając twarze w ramach edycji. Nawet jeśli nie śledzisz mediów społecznościowych, prawdopodobnie znasz co najmniej kilka memów zawierających selfie z podmienioną twarzą.
Śmieszne zamiany twarzy są popularne w systemach Android i iOS. Jeśli poszukujesz bardziej realistycznego wyglądu, potrzebujesz precyzyjnych opcji obróbki. Dzięki narzędziom programu Photoshop nikt nie odkryje, że przyjaciółka nie uśmiechała się na zdjęciu z wycieczki. Jak to osiągnąć? Oto kilka metod efektywnego zamieniania twarzy w produktach firmy Adobe.
Jeśli masz zdjęcia o podobnym rozmiarze i podobnej kompozycji, w programie Photoshop łatwo je na siebie nałożysz w celu wykonania prostej zamiany twarzy. Wykonaj następujące czynności:
1. Zacznij od pobrania dwóch obrazów — głównego zdjęcia i zdjęcia nowej twarzy, którego chcesz użyć. Umieść nową twarz jako dolną warstwę, a obraz główny jako górną warstwę.
2. Wyrównaj twarze na dwóch zdjęciach. Użyj funkcji automatycznego wyrównywania i upewnij się, że zdjęcia są mniej więcej dopasowane.
3. Dodaj maskę warstwy nad górną warstwą zawierającą główny obraz. Ustaw nieprzezroczystość na 100%.
4. Wybierz narzędzie Pędzel. Ustaw nieprzezroczystość na 100%. W przypadku tych czynności warto użyć bardziej miękkiego pędzla.
5. Przy użyciu czarnego pędzla pomaluj twarz, którą chcesz zamienić, na masce warstwy. Podczas malowania po masce warstwy znajdująca się poniżej twarz będzie pojawiać się w czasie rzeczywistym.
Ta metoda działa, gdy zdjęcia są mniej więcej tego samego rozmiaru i mają podobną kompozycję. Czasami chciałoby się zrobić coś bardziej złożonego, na przykład zamienić pysk kota czy utworzyć mema. W takich sytuacjach warto mieć umiejętności posługiwania się innymi aspektami programu Photoshop.
Narzędzie Zaznaczanie obiektów w programie Photoshop pozwala chwycić dowolny obiekt na zdjęciu. Przy jego użyciu możesz chwycić pojedynczy obiekt, na przykład oko, nos albo całą twarz lub głowę. Narzędzie Zaznaczanie obiektów pozwala wyciąć twarz, której chcesz użyć do zamiany na innym zdjęciu. Gdy to zrobisz, zapisz wyciętą twarz jako warstwę.
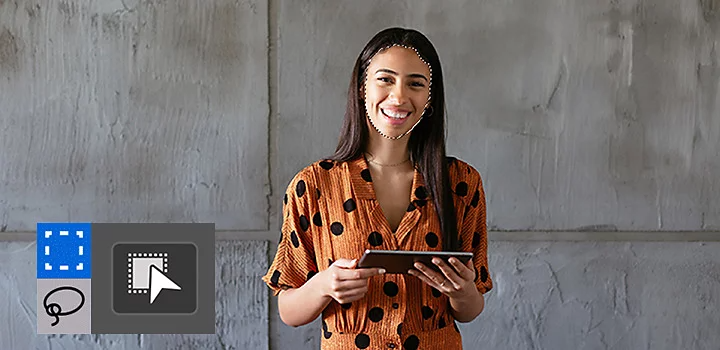
Dobrym pomysłem jest praca z twarzą większą niż ta, którą próbujesz wymienić. Łatwiej jest zmieścić dużą twarz na małej twarzy. Zwiększając rozdzielczość w programie Photoshop lub Lightroom, możesz uzyskiwać bardziej wyraźne twarze, aby unikać zniekształceń związanych z pikselowaniem podczas zmian rozmiaru.
Przeciągnij twarz z nowego obrazu i umieść ją na twarzy na zdjęciu głównym. Następnie dostosuj wielkość i wyrównaj wyraz twarzy. Zmniejsz nieprzezroczystość warstwy twarzy, aby zobaczyć oryginalne rysy pod twarzą, której używasz. Dopasuj oczy, nos i usta, a następnie stopniowo przesuwaj nową twarz na oryginał. Gdy umieścisz ją zgodnie z oczekiwaniami, przywróć wartość nieprzezroczystości 100%. Nowa twarz powinna zostać umieszczona na starej twarzy w jak najbardziej naturalny sposób.
Oświetlenie i odcienie skóry twarzy mogą znacząco się różnić. Czasem wygląd osoby może być odmienny na poszczególnych zdjęciach. Prawie zawsze konieczna jest korekta subtelnych różnic między dwoma zdjęciami, jeśli zdjęcie z zamienioną twarzą ma wyglądać profesjonalnie.
Dopasuj wiele odcieni skóry, stosując funkcję dopasowywania kolorów (Obraz › Dopasowania › Dopasuj kolor) za pomocą dowolnego zdjęcia. Stopniowo dostosuj kolory, aby uzyskać podobne odcienie skóry. Za pomocą narzędzia Rozmywanie popraw stopień rozmycia na głowie i twarzy. Użyj funkcji automatycznego mieszania warstw z wybraną opcją Płynne tony i kolory, aby scalić warstwy twarzy i ciała.