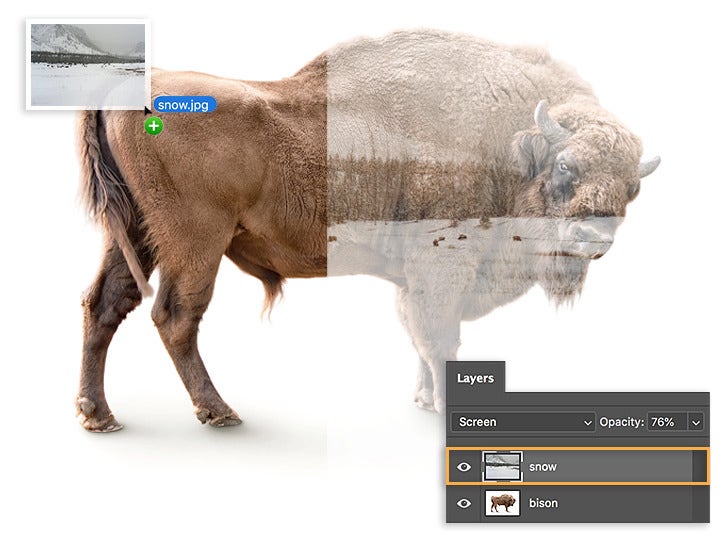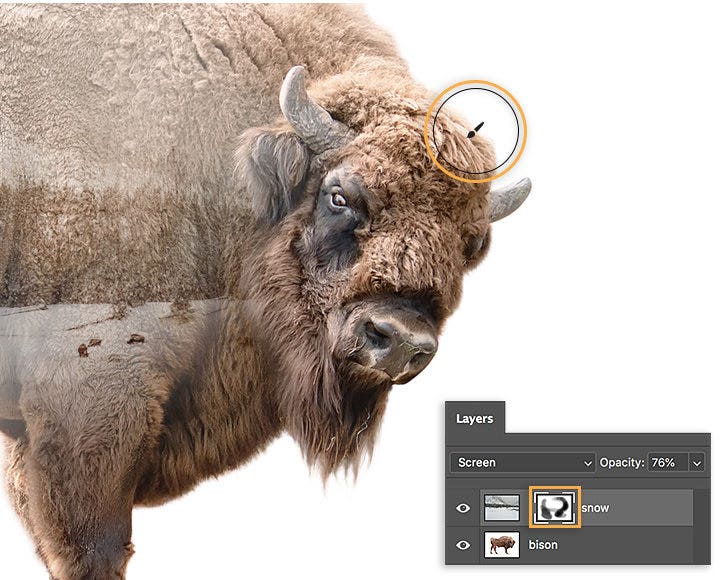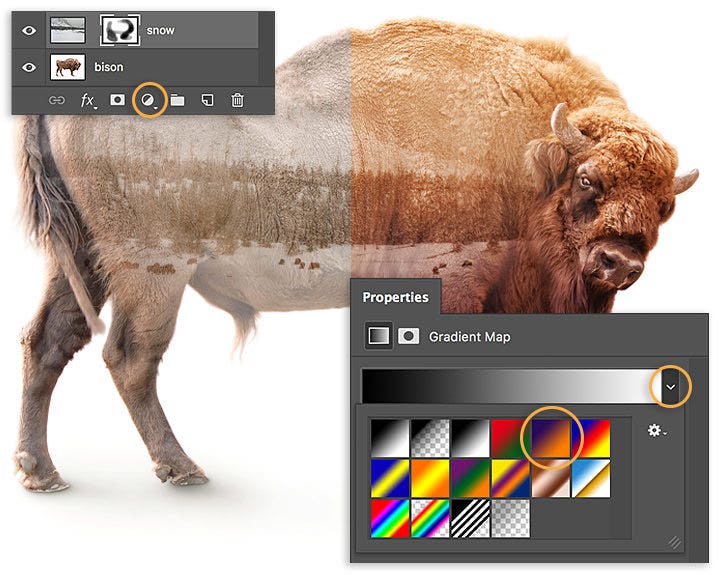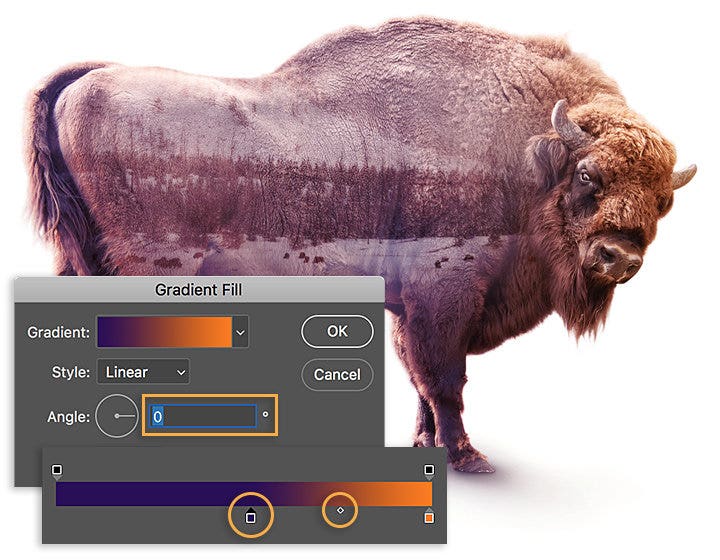FOTOGRAFIA
Tworzenie efektu podwójnej ekspozycji przy użyciu programu Adobe Photoshop
W fotografii filmowej podwójna ekspozycja jest kombinacją dwóch ekspozycji. Ich połączenie na jednym obrazie pozwala uzyskać sugestywny efekt. W tym łatwym w użyciu samouczku dowiesz się, jak grafik Erika Larson używa programu Adobe Photoshop do łączenia dwóch zdjęć, tworząc przekonujący efekt podwójnej ekspozycji.