How to enhance video quality with Adobe Premiere Rush.
Improve video quality by making colour corrections and adjusting audio with this easy-to-use video enhancer.

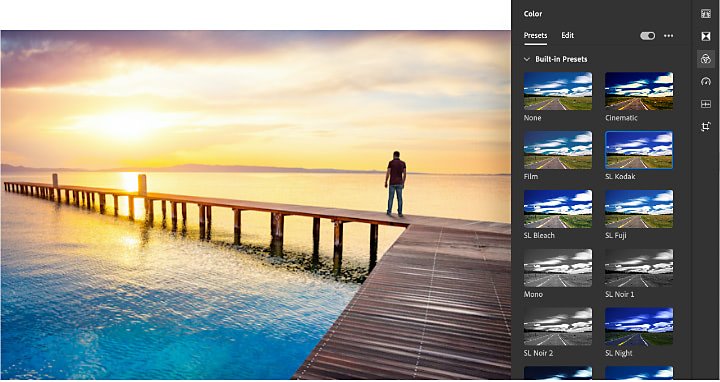

Record a voice-over.
Narrate the action or add commentary by clicking the blue + icon in the left toolbar and select Voiceover. Click the Microphone icon in the audio track on which you want to record. When you’re done recording, the audio clip will appear as a new track in the timeline and it will be attached to the video clip as you continue to edit.
Add music or sound effects.
To really boost your production values, add prerecorded audio. Just select Media from the left toolbar and browse your files for the right sound effect or music file. To add the entire audio clip, select it and click Add. To add just a part of the clip, click the Large Preview icon to narrow the range you want to play. The audio clip will appear as a new track in the timeline and it will be attached to the video clip as you continue to edit.
Refine audio.
Make subtle adjustments in the Audio panel with simple controls:
- Increase or decrease the volume of a clip by moving the Clip Volume slider.
- Classify the audio as Voice, Music or Other and adjust the controls in the Advanced section of the Audio Panel. Select Auto Volume for consistent sound or Balance Sound to boost quiet sounds and dampen loud sounds. You can also reduce background noise and echo and enhance speech.
- Automatically lower the volume of music clips when voice clips play over them with Auto Duck.

Edit videos with sound and colour enhancement.
With Premiere Rush video editor, you can lighten up the shadows in a dark restaurant scene or tone down the blown-out highlights in a sunny beach video. You can also give all of the clips in your video the same look, adjust the volume and even add music or sound effects. Edit your videos in Premiere Rush on Windows or Mac, iPhone, iPad or Android. No need for a video converter: whatever the video format of your clips (MOV, MPEG-4, WMV), you can work with them in Premiere Rush. Then use these video quality enhancer tools to make your project look and sound its best.
Enhance video colour.
After you’ve finished merging and editing video clips, you can focus on colour correction. There are a couple of ways to do this in Premiere Rush.
Apply built-in presets.
Brighten, darken or unify all of your video clips by using built-in presets. Options like Cinematic, Night and Noir are a fast and easy way to enhance colour highlights or add effects like sepia tone. Just select the video clip in your timeline, open the Colour panel and select your preset. You can adjust the intensity of the effect with the slider at the bottom of the Presets tab.
Adjust the colour sliders.
To make customised edits to a video file, you can enhance the colour with sliders. The basic features include everything from Exposure and Contrast to Vibrance and Saturation. Advanced features include special effects like Faded Film, Sharpening and Vignette. Find them all in the Edit tab and experiment until you find the right look. To apply your adjustments to multiple clips in your project or timeline, you can save slider settings as a customised preset by selecting Create Preset. Whenever you need it again, you’ll find it in the Your Presets subsection of the Presets tab.
Transform properties.
Resize a clip, rotate it or crop it in a few quick steps. Just open the Crop & Rotate panel and make basic adjustments to change the position and scale of the clip. You can also make advanced adjustments, like cropping edges, changing the opacity or transparency or applying an edge feather to soften the edges. If you’re working with a shaky video that makes cropping tricky, video stabilisation might be necessary to focus on your subject. You can bring the footage into Adobe Premiere Pro to use the Warp Stabilizer before continuing work in Premiere Rush.
Edit and record audio.
With the three audio tracks available in every Premiere Rush project, you can enhance your video with voice-over, music and sound effects.
Add a final touch and share.
When you’re finished adjusting the colour and audio of your video, try adding text like animated title sequences or end credits. In Premiere Rush, it’s easy to choose the font size, style, placement and timing that you want. Then click Share to save it to your device or directly to your social media channels as a high-quality MP4. You can choose your video resolution, frame rate, audio channels and video quality. With these video editing tools, you can create compelling videos and share them, from anywhere.
Haz más con Adobe Premiere Pro.
Puedes crear y edita tus videos estés donde estés y desde un teléfono, una tablet o una computadora. Edita y comparte tus videos de aspecto profesional en las redes sociales.
You might also be interested in…
Cómo editar vídeos: todo lo que debes saber.
Aprende los principios de la edición de vídeo y consejos prácticos tanto para pantallas grandes como pequeñas.
Experimenting with video effects.
Dive into popular post-production effects and explore the moods and styles each can achieve.
Eleva el coeficiente de tu ecualizador: manual sobre los ecualizadores gráficos.
Aprende a usar un ecualizador gráfico para alterar el sonido incrementando o recortando ciertas bandas de frecuencia.
Cómo comprimir un video para compartir en redes sociales.
Aprende cómo emplear Adobe Premiere Rush para reducir el tamaño de los archivos y exportar videos.
Obtén Adobe Premiere Rush
Puedes crear y comparte videos en línea desde cualquier parte.



