Cómo invertir un video en Adobe Premiere Pro.
Cambia las direcciones para obtener la toma que buscabas aprendiendo a rotar videos y crear efectos espejo.
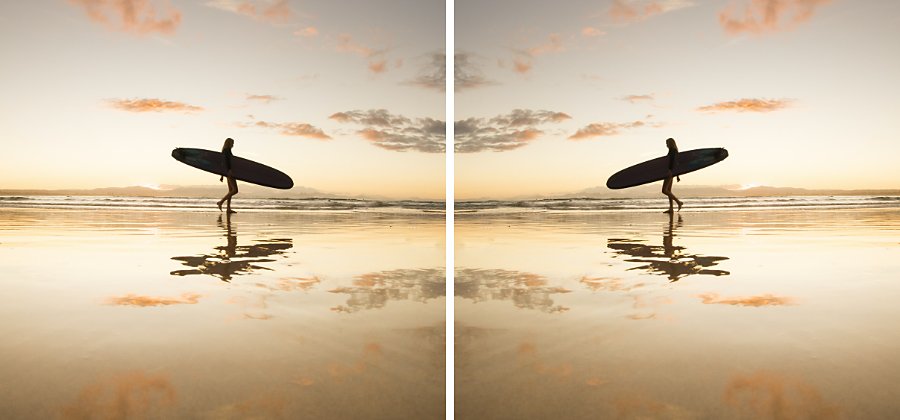
Cuándo invertir un video.
La inversión de un video describe la creación de una imagen especular de la secuencia original. Tanto si editas una toma de un video profesional con una videocámara de alta definición o una toma de una película de las vacaciones con una videocámara normal o un iPhone, no pretendes desorientar al espectador con tus cortes. Si, por ejemplo, tus motivos se mueven de izquierda a derecha en una toma, cortar junto a una toma de ellos moviéndose de derecha a izquierda puede hacer que el espectador se despiste con el seguimiento ocular o que pierda su capacidad de seguir la acción. (El mantenimiento del seguimiento ocular es la tercera regla de la edición de video). En muchos casos, puedes salvar la toma y mantener constante la fluidez, invirtiendo el clip de video.
Cómo invertir un video.
Usa los efectos Volteado horizontal o Volteado vertical de Adobe Premiere Pro, que son compatibles con casi todos los formatos de archivos de video de baja o alta definición, incluidos los archivos FLV, MOV, WMV y MP4. Con Volteado horizontal, creas una imagen especular del clip original: lo que está en la izquierda aparece ahora en la derecha. Con Volteado vertical, el video aparece al revés. Tras cargar tu secuencia en el proyecto y determinar lo que quieres invertir, sigue estos pasos:
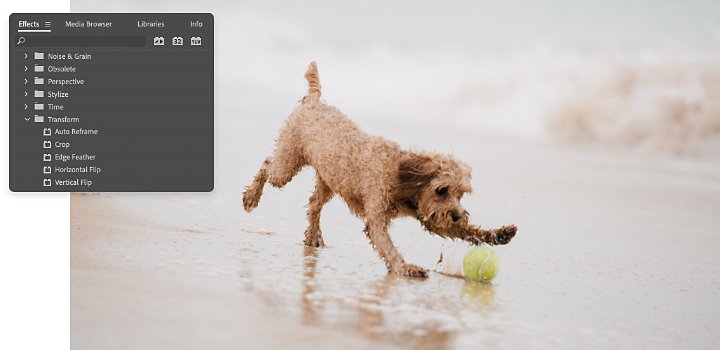
Invierte un clip entero.
Usa este método para alterar unos cuantos minutos de video o un clip corto.
1. Selecciona el menú Efectos.
2. Localiza la pestaña Transformar.
3. Selecciona Volteado horizontal o Volteado vertical en el menú desplegable.
4. Arrastra la inversión elegida al clip, con lo que la imagen se invertirá de inmediato en el monitor de programas.
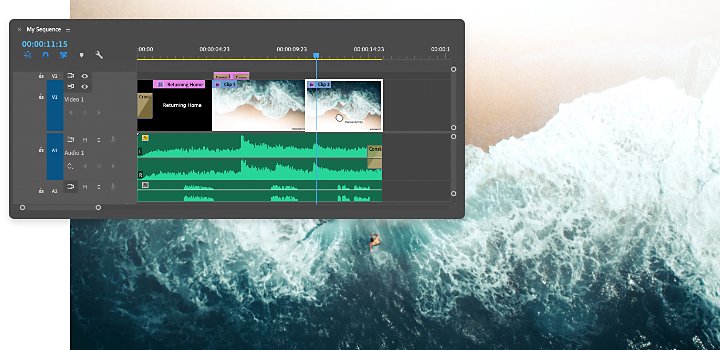
Invierte solo una porción de un clip.
Para crear un efecto desorientador, puedes invertir una porción de un clip.
1. Pulsa la tecla C para seleccionar la herramienta Cuchilla y, después, haz clic en el punto del clip de video donde deseas que empiece la inversión.
2. Con la herramienta Cuchilla todavía seleccionada, haz clic de nuevo en el lugar donde deseas que termine el efecto.
3. Selecciona Volteado horizontal o Volteado vertical en la pestaña Transformar.
4. Arrastra el efecto Voltear a ese segmento del clip en la línea de tiempo.
Creación de un efecto espejo.
Si deseas crear un efecto espejo dentro de un fotograma del video, lo que dará lugar a que una mitad de la pantalla se refleje en la otra mitad, invierte solo una parte de la imagen con el efecto Espejo.

Selecciona el menú Efectos.

Selecciona Efectos de video del submenú.

Seleccionar Distorsionar y, después, Espejo.

Arrastra y suelta el efecto Espejo en tu clip. (No se producirá ningún cambio hasta que vayas al paso siguiente).

En el panel Controles de efectos, busca el efecto Espejo.

Para crear un efecto espejo de lado a lado, ajusta el Centro de reflejo. Escribe la nueva ubicación de los pixeles o desliza las flechas a la izquierda para colocar la línea del espejo donde la desees.

Para crear un efecto espejo de arriba abajo, ajusta el Ángulo de reflejo. Si deslizas las flechas -90º a la izquierda, harás que la mitad superior del video se refleje en la mitad inferior. Si deslizas 90º a la derecha, la mitad inferior se reflejará en la superior.
Observa las letras y números invertidos.
Si tu video contiene letreros, matrículas de auto u otro tipo de texto, las letras y los números se invertirán con el resto de la imagen. Si el texto se encuentra justo en segundo plano, puedes probar a desenfocarlo con la función de máscaras y seguimiento en Premiere Pro. También puedes probar el efecto Volteado horizontal en el panel Control de efectos para crear una máscara invertida. A continuación, aplicar al área de video con el texto o los gráficos.
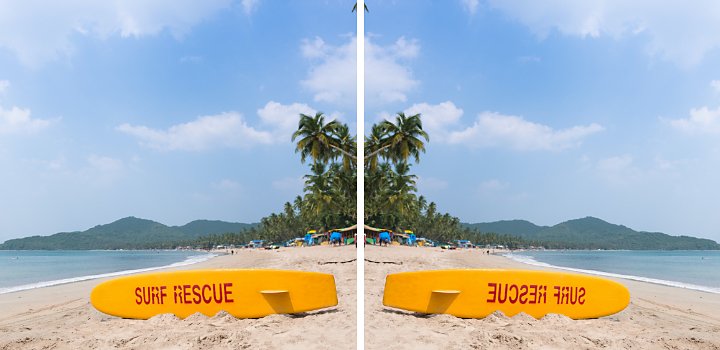
También puedes rotar el video.
No confundas la inversión con la rotación del video. El video rotado ajusta la orientación del video entre 90 y 180 grados, o incluso modificaciones ligeras para alinear el horizonte. Si precisas rotar el video, abre el panel Controles de efecto, selecciona Movimiento e introduce la rotación de grados deseada o desliza las flechas para encontrarlo.
Por muchas ediciones que quieras hacer en tus videos, puedes encontrar una forma de hacerlo en Premiere Pro. Mira los útiles tutoriales para aprender a agregar efectos a tu video invertido o seguir los consejos generales de edición.
Saca más partido a Adobe Premiere Pro
Crea vídeos visualmente deslumbrantes de modo virtual y en cualquier parte: para películas, televisión y web.
Puede que también estés interesado en…
See how this technique can help to bring a stlylised and evocative effect to your work.
Para qué sirven los planos en cinematografía
Descubre los planos cinematográficos más usados y aprende cuándo y cómo emplearlos para conseguir el mejor efecto.
Cómo elaborar una lista de tomas.
Aprende cómo crear una lista de tomas que guíe al equipo a lo largo de todas las configuraciones de cámara de todo el día.
Los mejores tipos de archivo de formato de audio.
¿Con o sin pérdida de datos? ¿Comprimido o sin comprimir? Encuentra el formato de audio que encaja con tus necesidades.
Obtén Adobe Premiere Pro
Puedes crear producciones perfectas con el software de edición de video líder en su sector.
7 días gratis, luego S/ 92.76 /mes.



