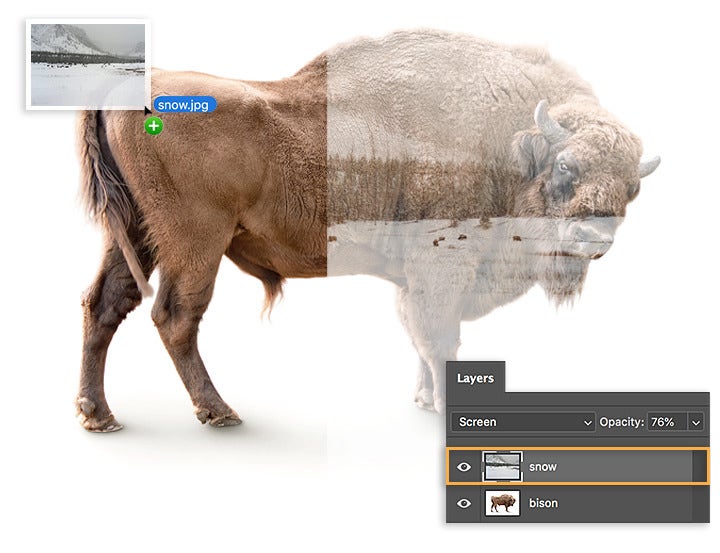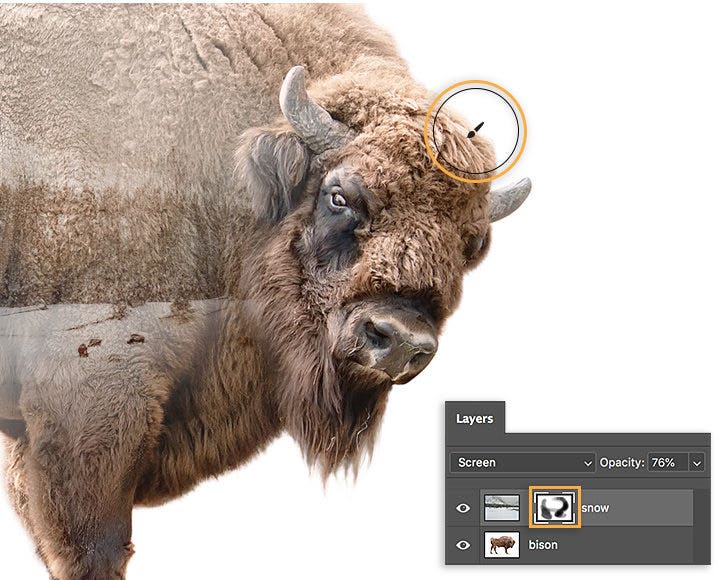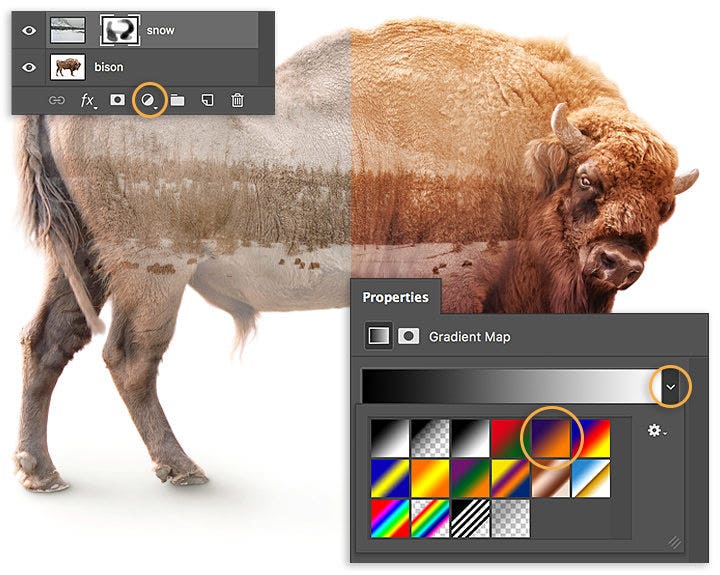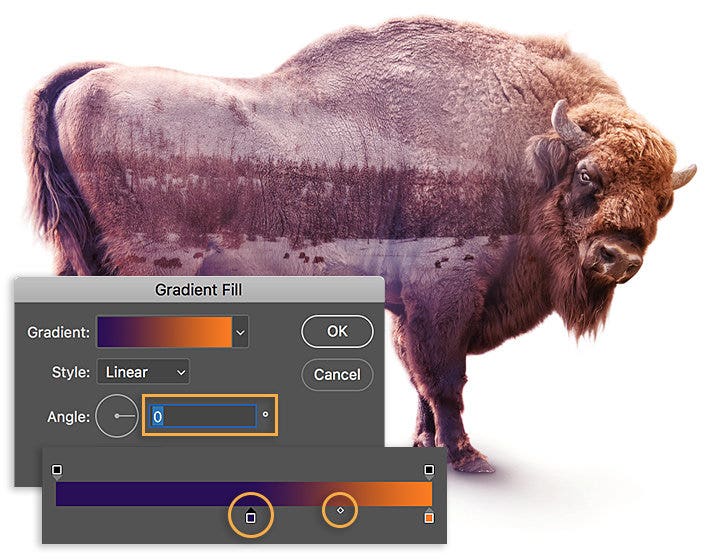FOTOGRAFÍA
Utiliza Adobe Photoshop para crear un efecto de doble exposición
En la fotografía de carrete, la doble exposición es la combinación de dos exposiciones en una imagen para producir resultados evocadores. En este sencillo tutorial, descubre cómo la artista gráfica Erica Larson utiliza Adobe Photoshop para combinar dos fotos, creando un efecto de doble exposición uniforme.