PHOTOSHOP FEATURES
Add drama with Sky Replacement.
Sunny, starry or stormy — use the AI-powered Sky Replacement tool to effortlessly swap the sky in your shot and transform all your horizons into unforgettable scenes.

Explore unlimited skies.
Discover endless sky options with Sky Replacement in Photoshop. Enhance your scenery with serene blue skies, dramatic sunsets and more, creating captivating visuals from tranquil scenes to dramatic vistas.
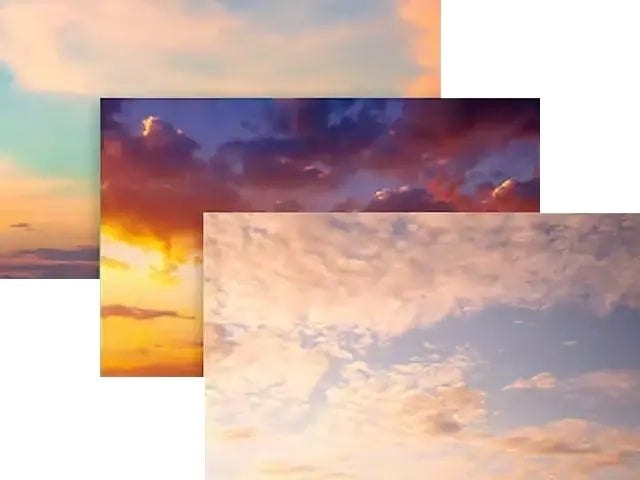
Search our skies.
Photoshop offers a collection of skies organised into three categories: Blue Skies, Spectacular and Sunset. You can try one of these or download free sky presets — including tornadoes, fireworks and stars — from professional photographers.
Pick your perfect sky.
Open any image with a so-so sky and choose Edit > Sky Replacement to view a gallery of skies. Simply select one you like and click OK to see how it looks.


Enjoy the view.
Adobe Firefly generative AI is an intelligent technology that detects the original sky and replaces it with a new one. It then automatically adjusts the lighting and shadows to match the scene. Changes are fully editable. You can fine-tune your look in the Layers panel.
Make your own gallery.
Take pictures of skies while you’re out and about and import them using Sky Replacement to add drama and interest to different scenes.
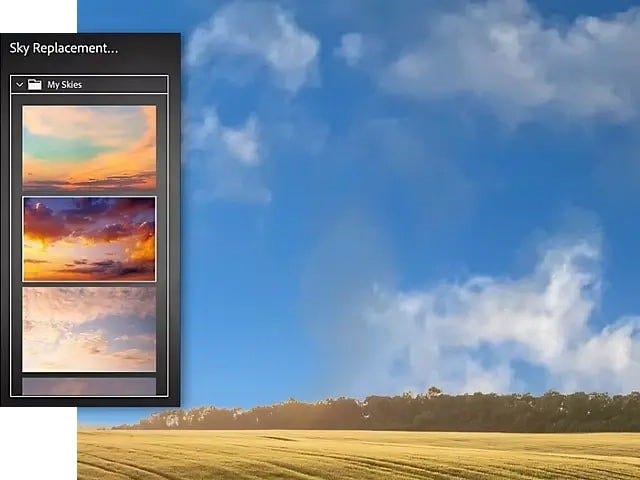
How to replace the sky with Generative AI in Photoshop.
- Pick an image
Open a photo with a dull sky and choose Edit > Sky Replacement. - View the gallery
Explore the preset sky images and click the one you like. - Let Adobe Sensei do the work
Check out the newly blended scene and review the editable adjustments in the Layers panel. - Import your own sky
Add a sky from your own photo collection to see how it enhances the scene.
