Blaas je video's nieuw leven in met kleurcorrectie en kleurverloop.
Zelfs de meest geavanceerde camera's kunnen niet concurreren met de gevoeligheid en het aanpassingsvermogen van het menselijk oog. Leer hoe je bewerkingssoftware gebruikt om realistische kleuren te krijgen waarmee de stemming en toon subtiel worden gewijzigd.
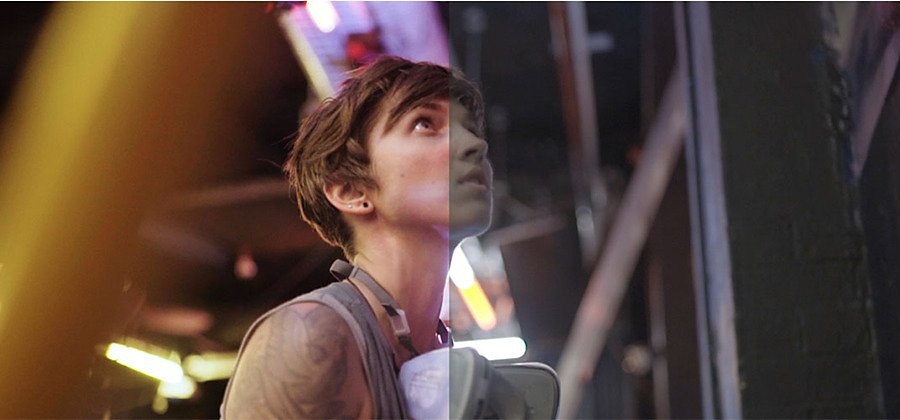
Waarom zou je kleuren corrigeren?
Zelfs als je voor elke opname in je project dezelfde camera's en lampen gebruikt, kun je tijdens de postproductie merken dat je kleurtoon, verzadiging en helderheid toch grondig zijn veranderd tussen de vorige en de volgende camera-instelling. Zodra je je beeldmateriaal hebt geknipt, moet je die waarden aanpassen om de kleuren in je video te laten overeenstemmen met wat je oog ziet.
Basiscorrecties aanbrengen.
Er is niet één goede manier om de kleuren van je video te corrigeren, maar een goed beginpunt is om te zorgen dat je beeldscherm is gekalibreerd. Als je eenmaal een goed oog hebt voor het kleurenprofiel van je beeldscherm, zul je weten dat de kleuren die je kiest, de juiste zijn voor een natuurlijke indruk. Als je je beeldscherm niet kalibreert, bekijk je video dan op een paar verschillende apparaten om te zien of hij er op alle apparaten goed uitziet.
Als je klaar bent om te gaan corrigeren in Adobe Premiere Pro CC, begin je met het openen van de Kleurenwerkruimte en klik je op de sectie Basiscorrectie.
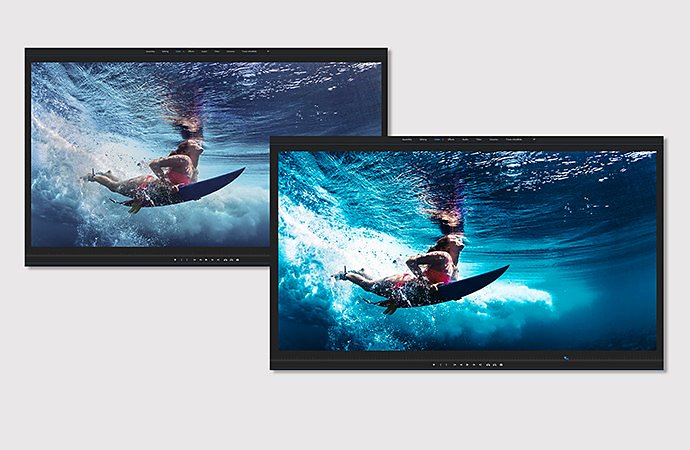
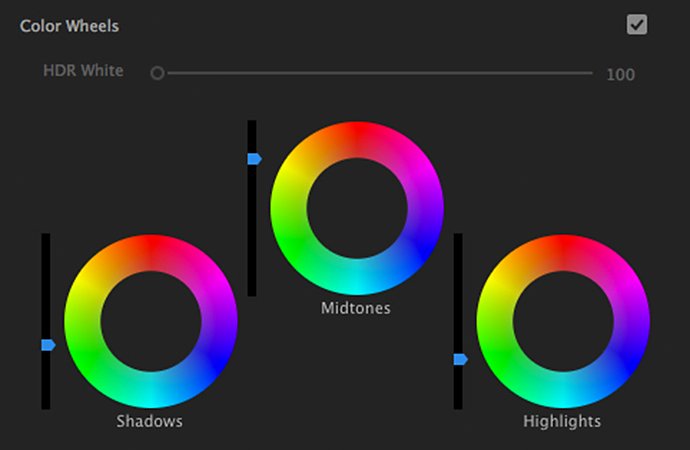
Witbalans aanpassen.
Witbalans is een beschrijving van de temperatuur van witte tinten in je video. Als je witten een blauwe of gele tint lijken te hebben, kun je ze aanpassen. Aangezien wit een onderdeel is van al je andere kleuren, helpt dit om je hele afbeelding er realistischer te laten uitzien.
Regisseur en redacteur Jonathon Pawlowski adviseert om vóór elke opname een witte kaart of stuk papier voor de camera te houden. “Als je een goede kleurenbalans in je foto wilt hebben, kun je het Pipet gebruiken om op de witte kaart te klikken, en dan weet de computer: dit is wit. De witbalans wordt aangepast, en dat is een goed punt om te beginnen.”
Een andere manier om de witbalans aan te passen is door de schuifregelaars Temperatuur en Tint te gebruiken en het effect op de videoclip te bekijken. Beweeg de schuifregelaar Temperatuur naar links om blauw aan je witten toe te voegen, en naar rechts om oranje toe te voegen. Beweeg de schuifregelaar Tint naar links om de witten naar het groen te verschuiven, en naar rechts om ze naar magenta te verschuiven.
Pas de kleurtonen aan.
Onder het kopje Kleurtoon kun je schuifregelaars gebruiken om Belichting, Contrast, Hooglichten, Schaduwen, Witten, Zwarten en Verzadiging aan te passen. Huidskleur is soms de moeilijkste tint om goed te krijgen en ook de eerste waarbij het opvalt wanneer het niet goed is, dus let heel goed op de huidskleurtonen van je onderwerpen.
Een handige manier om de huidskleurtoon te beoordelen is om naar de Lumetri YUV-vectorscope te kijken, die helderheid (de Y-waarde) meet ten opzichte van kleur (U- en V-waarden). Voor het isoleren van de huidskleur ga je naar de Effect-besturingselementen en voeg je een masker toe. Teken een vak rondom het gezicht van je onderwerp en controleer dan de vectorscope om te zien hoe dicht de huidskleur bij de lijn tussen magenta en geel zit. Deze lijn markeert de kleurtoon van bloed onder de huid, dus ongeacht de etnische afkomst van je onderwerp moet de huidskleurtoon altijd dicht bij deze lijn liggen.
Zodra huidskleur en andere middenkleurtonen natuurlijk lijken, controleer je of er geen details van je hooglichten en schaduwen zijn verdwenen. Gebruik de Lumetri Color waveform-scope en -histogrammen om te controleren of de waarden van je kleurtonen niet zijn geknipt of afgeknepen.

Ontdek hoe je Lumetri Color-scopes gebruikt.
In het deelvenster Lumetri Color vind je allerlei kleurcorrectietools. Gebruik de besturingselementen voor Curven om nauwkeurige aanpassingen te doen voor helderheid en individuele kleurenkanalen. Je kunt S-curven toevoegen om diepte toe te voegen. Er is ook een besturingselement voor tintverzadiging, dus je kunt specifieke tinten versterken of verzwakken, en kleurenwielen waarmee je hooglichten, schaduwen en middenkleurtonen afzonderlijk kunt aanpassen.
Zodra je een kleurenbalans hebt bereikt die er goed uitziet, kun je die gaan repliceren in andere reeksen.
Professioneel colorist Gerry Holtz benadrukt de waarde van een lichte toets: “Een van de grootste fouten die veel mensen maken, is te veel kleurcorrectie, waardoor ze hun eigen problemen moeten corrigeren. Als je een aantal aanpassingen hebt gedaan en dan naar Curven gaat, maar het beeld bevalt je niet, dan probeer je misschien dingen te verwijderen die je net hebt toegevoegd.” Holtz suggereert om in die situatie een stilstaand beeld op te slaan en vervolgens te proberen die afbeelding opnieuw te maken met minder aanpassingen.

Een voorbeeld van kleurcorrectie in actie.
Cinematograaf en regisseur Tasha Van Zandt neemt je mee in haar proces terwijl ze de kleuren van een video corrigeert.
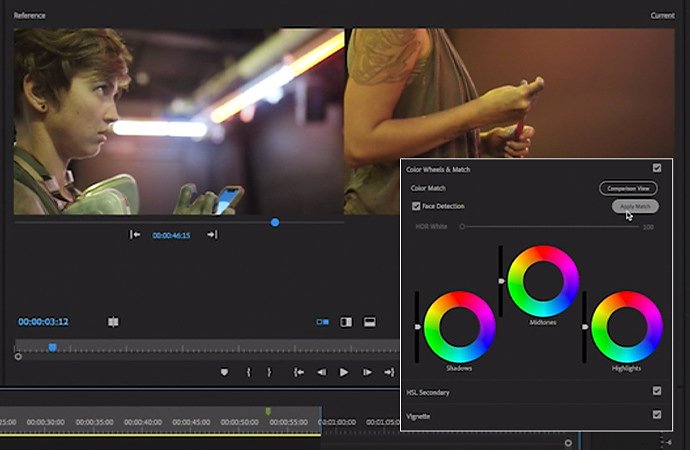
Corrigeer kleuren efficiënt met Kleurafstemming.
Leer hoe je het Lumetri Color-deelvenster gebruikt om de kleur van de ene clip te laten overeenkomen met een referentieframe. Als je op Match toepassen klikt, analyseert de AI van Adobe Sensei de kleurwaarden van het referentieframe en past een soortgelijke 'look' op de clip toe. De match is misschien niet perfect, maar je kunt hem verder verfijnen op het tabblad Basiscorrectie om te zorgen dat je de kleuren goed krijgt.
Tips voor kleurverloop.
Zodra je de kleuren zodanig hebt gecorrigeerd dat je video er gelijkmatig en homogeen uitziet, kun je kleuren wat artistieker gaan gebruiken. Kies een palet dat de stemming van elke afzonderlijke sectie van een beeld weerspiegelt, en experimenteer met het versterken van verschillende kleuren om de emotionele lading weer te geven. Een blij familietafereel kun je bewerken met heldere kleurtonen in geel en oranje, terwijl een scène in een postapocalyptisch woestijnlandschap donker kan zijn met blauwe tinten.
“Kleurverloop lijkt erg op stemmingsmuziek,” zegt Holtz. “Je voegt er dramatische muziek aan toe en de hele scène versombert. Je gebruikt opgewekte muziek en de hele scène wordt vrolijk. Met kleur kun je hetzelfde doen, maar het moet wel subtiel zijn.”
Filmmaker en schrijver David Andrew Stoler waarschuwt tegen te veel doen. “Als er een belangrijke verschuiving in emotionele lading of perspectief is, wil je iets veranderen,” zegt Stoler. “Maar je werkt met een basispalet dat je aan het begin hebt geselecteerd. Als je een bepaald gevoel wilt versterken, breng je een kleine verschuiving aan.”

Een keus aan LUT's.
LUT's of Lookup Tables lijken op filters die je in je tijdlijn kunt neerzetten om je beelden direct een bepaalde look of stemming mee te geven. Premiere Pro bevat diverse opties en je kunt LUT's van derden importeren om je video eruit te laten zien als een Hollywood-kaskraker. “Het zijn nuttige tools waarmee je alles mooier kunt maken en een bepaalde uitstraling kunt geven,” zegt Stoler.
Maar zet geen LUT's in je beelden neer zonder eerst kleurcorrectie uit te voeren. Je oog kan een natuurlijke huidskleur herkennen en het oog van de kijker op een bepaald deel van de afbeelding richten. Een LUT kan die twee dingen niet doen. “Het gaat erom dat je met je opties voor kleuren speelt en erachter komt wat ze doen en hoe ze bepaalde dingen bereiken,” zegt Stoler.
Holtz benadrukt het belang van kleurcorrectie voordat je aan kleurverloop begint, en dat je dat voorzichtig moet doen. “Als je na een kleurcorrectie een warme kleurtoon wilt aanbrengen, doe dat dan zo dat het warmer aanvoelt zonder dat alles er plotseling geel uitziet. De echte truc is om die balans te vinden. Ik vind iets nooit mooi als er een waas van een bepaalde kleur overheen ligt.”
Werk met kleur in Adobe Premiere Rush.
Als je video's opneemt en bewerkt terwijl je op reis bent, kun je je beeldmateriaal onderweg corrigeren en kleurverlopen aanbrengen met Premiere Rush. Voor basiskleurcorrectie open je het deelvenster Kleur en pas je de intensiteit, belichting, contrast, hooglichten, schaduwen, temperatuur en meer aan. Probeer kleurverlopen toe te passen met presetfilters.
Of je nu Premiere Pro of Premiere Rush gebruikt, je kunt de kleuren van je video corrigeren om ze natuurlijker en realistischer te maken en daarna de kleuren te laten verlopen voor een bepaalde stemming als in een film. Experimenteer totdat je de uitstraling hebt gevonden die je wilt. Hoe meer je oefent, hoe intuïtiever je weet welke aanpassingen je wanneer moet doen.
Bijdragers
Doe meer met Adobe Premiere Pro.
Maak en bewerk video's – op je telefoon, tablet én desktop. Bewerk professioneel ogende video's en deel ze op social media.
Mogelijk heb je ook interesse in…
Ontdek hoe je met vloggen aan de slag gaat en publiek trekt.
Maak je foto's scherper en zorg voor de juiste belichtingstijd door de histogramtool te gebruiken.
Leer hoe je histogrammen gebruikt om ruis te verminderen en de details in je foto's te versterken.
Ontdek hoe je momenten met veel beweging toch scherp vastlegt door de sluitertijd aan te passen.
Wat is ISO?
Ontdek de rol die deze zuil van de belichtingsdriehoek binnen de fotografie speelt.



