Fotografie
Een afbeelding pixeleren met mozaïek- of vervagingseffecten.
Gebruik pixelatie in Adobe Photoshop voor een 8-bits stijl of om informatie te vervagen.
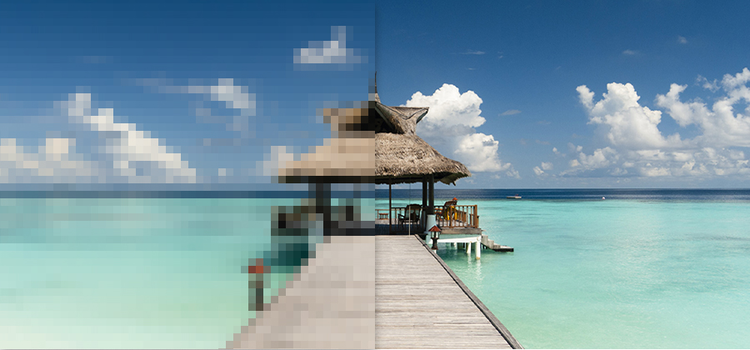
Creëer een vleugje 8-bits magie.
Pixels zijn de bouwstenen van digitale afbeeldingen. Meestal lopen ze naadloos in elkaar over, maar als dat niet het geval is, is er een zichtbaar 'pixelatie-effect'. Met Adobe Photoshop kun je een afbeelding opzettelijk pixeleren. Met behulp van een slim filter kun je:
- De retro-vibe van een videogame uit de jaren tachtig creëren met het filter Mozaïek
- Je foto omtoveren tot een impressionistisch meesterwerk met Pointilleren
- Gevoelige informatie verbergen met een vervagingseffect
Wat is pixelatie?
Voor inzicht in pixelatie helpt het om te weten hoe pixels worden gecombineerd om digitale afbeeldingen te vormen. De meeste afbeeldingsbestanden zoals JPG, PNG en GIF zijn bitmaps. Met andere woorden, het zijn kaarten van bits: in feite zijn het rasters van pixels die naadloos mengen om afbeeldingen te vormen. Een pixel is het kleinste vierkantje van kleurtoon, verzadiging en licht (HSL) waaruit het raster in een digitale afbeelding bestaat.
Pixelatie treedt op wanneer pixels niet naadloos in elkaar overgaan, maar voor het blote oog zichtbaar worden. Pixelatie kan onbedoeld zijn, bijvoorbeeld wanneer je een afbeelding vergroot tot een afmeting die te groot is voor de resolutie, maar met opzettelijk pixeleren kun je ook mooie effecten maken. Er is zelfs een heel genre van pixelkunst ontstaan uit nostalgie naar de eerste videogames.
Ongeacht de grootte of de kwaliteit van de afbeelding waarmee je begint, kun je snel zelf pixelkunst maken door de afbeelding te pixeleren.
Je kunt ook pixelatie-effecten op slechts een deel van een afbeelding toepassen om iemands gezicht, een merklogo, een adres of andere gevoelige informatie te verbergen.

Een afbeelding pixeleren in Photoshop.
Volg deze stappen om een hele foto te pixeleren:
1. Open de foto.
Selecteer het bestand dat je in Photoshop wilt pixeleren.
2. Verander je foto in een slim object.
Maak een slim filter. Selecteer Filter in het bovenste menu en klik op Converteren voor slimme filters. Je kunt slimme filters toevoegen, verwijderen, aanpassen of verbergen, dus alle bewerkingen die je maakt, zijn niet-destructief. (Zo kun je gemakkelijk wijzigingen in de oorspronkelijke foto verwijderen en opnieuw beginnen.)
3. Pixeleer de afbeelding.
Selecteer in het bovenste menu Filter › Pixeleren › Mozaïek. Het filter Mozaïek tekent pixels opnieuw als kleurblokjes. Je kunt ook andere pixelatiefilters uitproberen zoals Pointilleren, waardoor de laag verandert in willekeurig geplaatste stippels zoals die op een pointillistisch schilderij.
4. Selecteer het niveau van pixelatie.
Als je de pixelgrootte van je foto wilt wijzigen, sleep je in het preview-venster de schuifregelaar naar rechts om de pixels te vergroten, of naar links om ze te verkleinen. Je kunt in- en uitzoomen van de miniatuurafbeelding in het preview-venster om te zien hoe de pixelatie eruit zal zien.
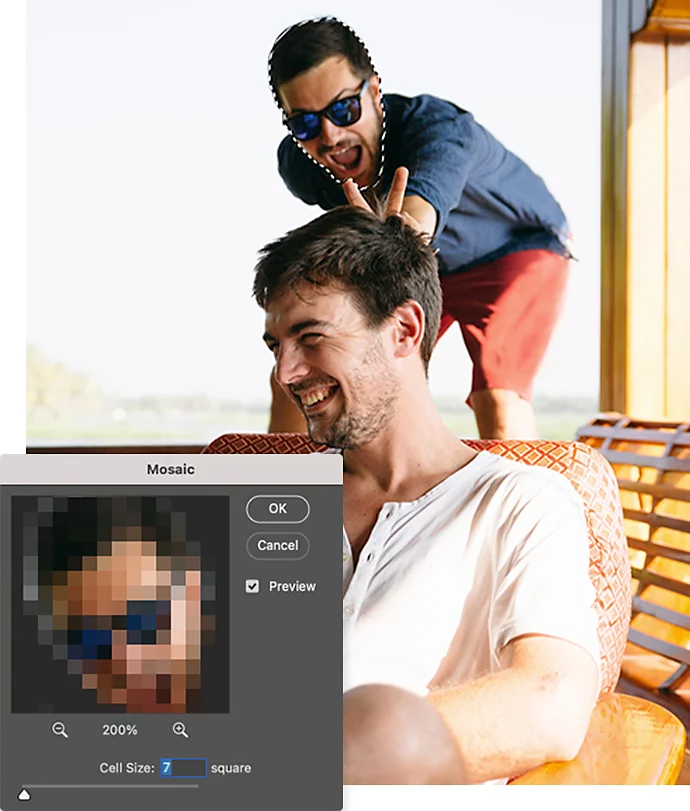
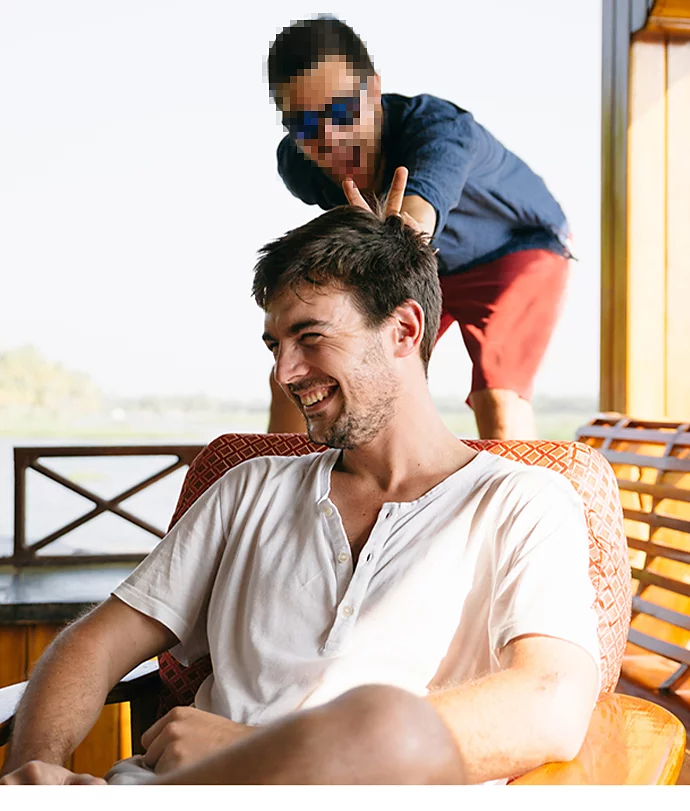
Pixelatie-effecten toevoegen aan geselecteerde gebieden.
Als je alleen maar een deel van je afbeelding wilt pixeleren, maak je een masker en pas je het filter selectief toe:
1. Werk in je slimme filter.
Klik op OK nadat je de bovenstaande stappen 1-3 hebt gevolgd. Selecteer vervolgens de rechthoek van slimme filters in het deelvenster Lagen.
2. Selecteer je tool.
Kies de tool Gum om kleine stukjes pixelatie te verwijderen. Of kies voor de tools Marquee of Lasso om grotere stukken pixelatie te verwijderen.
3. Verwijder de pixelatie.
Gebruik de tool Gum op het gebied dat je wilt vrijhouden van het effect. Of selecteer grotere gebieden met Marquee of Lasso en gebruik Verwijderen om het effect uit dat gebied te verwijderen.
1. Selecteer je onderwerp.
Klik in het bovenste menu op Selecteren › Onderwerp.
2. De selectie omkeren.
Ga terug naar het bovenste menu en klik op Selecteren › Omkeren om het effect toe te passen op de achtergrond.
3. Pixeleer het gebied.
Selecteer in het bovenste menu Filter › Pixeleren › Mozaïek.
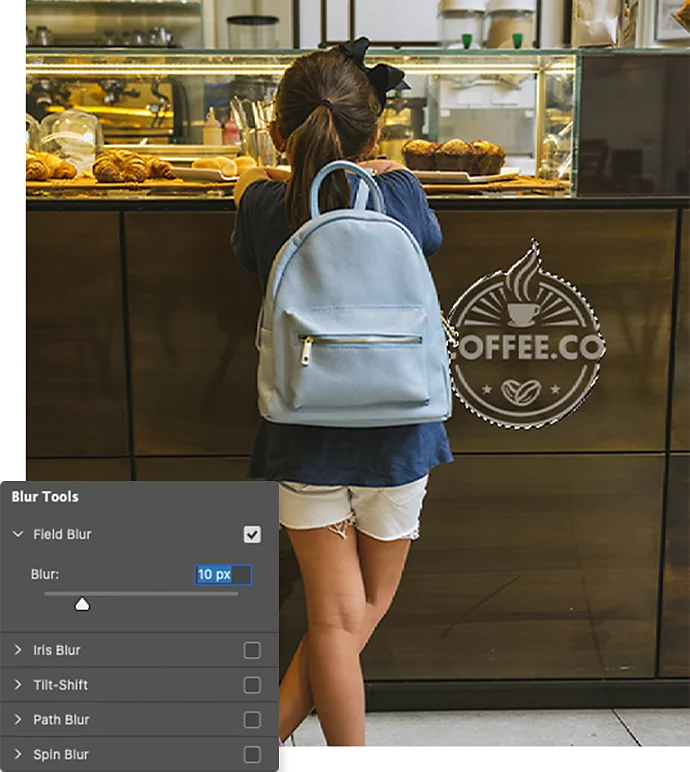

Delen van je afbeelding vervagen.
Als het pixelatie-effect niet is wat je wilt, kun je een van de vele vervagingseffecten in Photoshop proberen.
Gebruik de tool Marquee of Lasso en selecteer het gedeelte van de afbeelding dat je wilt vervagen.
Klik in het bovenste menu op Filter › Vervagen. Selecteer het gewenste type vervaging en breng eventueel wijzigingen aan in het pop-upmenu. Klik op OK en de vervaging wordt toegepast op het geselecteerde gedeelte van de afbeelding.
Speel in Photoshop.
Of je een foto er nu wilt laten uitzien als een videogame uit de jaren tachtig, als mozaïektegels of als een pointillistisch schilderij, of gewoon een gedeelte wilt vervagen om iemands privacy te beschermen: in Photoshop vind je diverse manieren om het te doen. Bekijk voor meer inspiratie voor pixelatie de pixelkunst op Behance. Begin vervolgens met een gewone foto en kijk wat je ervan kunt maken.
https://main--cc--adobecom.hlx.page/cc-shared/fragments/seo-articles/do-more-photoshop-color-blade