Photography
Using unsharp masking to make photos sharper.
Explore unsharp masking in Adobe Photoshop and learn how to make images clearer and more dramatic by increasing contrast and reducing noise.
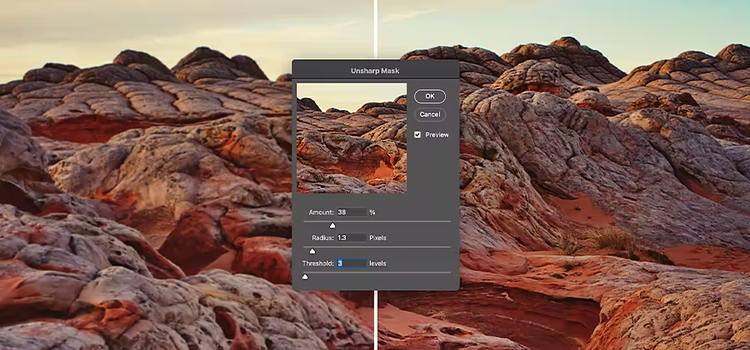
Photography
Explore unsharp masking in Adobe Photoshop and learn how to make images clearer and more dramatic by increasing contrast and reducing noise.
The Unsharp Mask filter is an effect in Adobe Photoshop that allows users to achieve great image sharpening results by adjusting a few sliders.
This effect originates from traditional film photography and is rooted in a darkroom technique where a copy of the original image is intentionally blurred or “unsharpened” and then applied to the original image as a contrast mask — essentially a sheet of film placed with the negative during printing. By layering the original with the blurred version, specific low frequencies are cancelled out during the printing process and the resulting image appears clearer.
A blurred image in-camera will always be blurry — no amount of sharpening will change that. While Photoshop can’t improve your image quality, it can add clarity and improve contrast in specific areas of an image to make it clearer.
“The Unsharp Mask is designed to enhance the details in an image,” says Photoshop expert Jesús Ramirez. “Photoshop is not creating the details, it’s just creating the illusion that there is more detail. And it is doing so by creating contrast on the image.”
The Unsharp Mask increases the image contrast along the edges of objects in a photo. The effect doesn’t actually detect edges, but it can identify pixel values that differ from their neighbouring pixels by a certain amount. From there, the mask will increase the contrast of the neighbouring pixels, making the light pixels lighter and dark pixels darker. This increased contrast makes objects more identifiable and creates an illusion of more detail.

Example of the halo effect created by over-sharpening
Follow this quick tutorial to apply the Unsharp Mask to your photo and adjust it for your artistic preferences.
First, open your digital image in Photoshop and make the image layer a Smart Object. Just click the menu icon in the upper-right corner of the Layers panel and select Convert to Smart Object.
This allows you to apply the Unsharp Mask as a smart filter to the input image, which keeps the sharpening effect editable, in case you need to make changes later. As a smart filter it’s also easier to change the blend mode of the sharpening, which you’ll need later in this sharpening process.
Select the Unsharp Mask filter by going to Filter › Sharpen › Unsharp Mask. Adjust the Amount, Radius and Threshold sliders to increase edge contrast, adjust the edge width and sharpen only the edges.
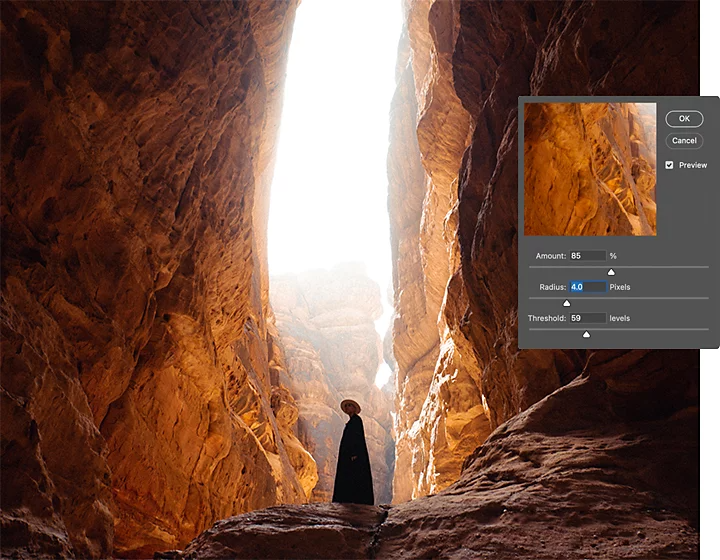
The Unsharp Mask affects the colour of pixels as well as the brightness. In areas of fine detail and complex colour textures, the sharpening can increase some colour values while decreasing others. To prevent this colour shifting, change the blend mode of the Unsharp Mask.
To change the blend mode of the Smart Object filter, double-click the Blending Options icon to the right of the filter’s name. Then in the Blending Options dialogue box, change the blend mode of the filter from Normal to Luminosity. This should preserve the colour values of your original image.
The Unsharp Mask is a very effective filter for creating striking, high-contrast images. If you want to use a more subtle sharpening effect, there are more tools to explore in Photoshop.
If you want to achieve a specific look with your sharpening, use the Smart Sharpen effect. “You have more control of how the sharpening is applied to the image if you use Smart Sharpen,” says Ramirez. With this tool you can set the sharpening algorithm and control how it affects the light and dark areas of your photo. This lets you subtly reduce noise, remove Gaussian Blur and more.
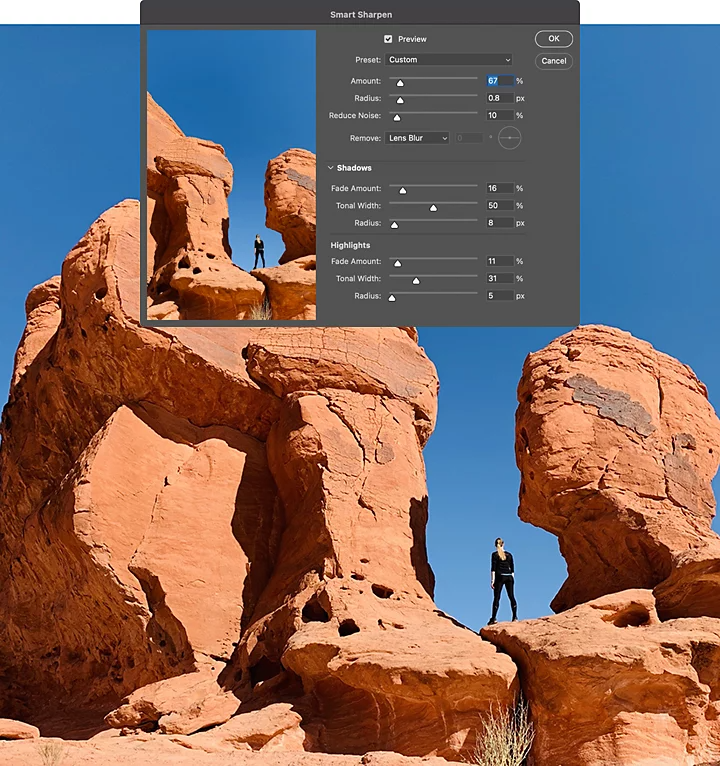

Edit, organise, store and share photos from anywhere.
The Camera Raw preferences offer another way to create sharpened images. “Camera Raw helps you to maintain a realistic look as you sharpen your photos,” says Ramirez. “It’s harder for it to get overblown, especially if you’re a beginner.” The Unsharp Mask is a slightly more advanced tool, while the Camera Raw sharpening is a simpler approach.
This effect lets you subtly adjust the definition of an image by increasing contrast, reducing noise or highlighting image texture. Just remember, an enhanced image won’t have more detail than the original, but the image processing will make it look slightly more clear.
As you explore image enhancement and sharpening, experiment with different tools in Photoshop and see which one works the best for you. You can also try playing with colours, effects and gradients to find some unexpected artistic results.
Based on your location, we think you may prefer the United States website, where you'll get regional content, offerings, and pricing.