Photography (20GB)
RM47.96/mo (termasuk SST)
Lightroom on desktop and mobile, Lightroom Classic, and Photoshop on desktop and iPad. Learn more
Learn how to use Photoshop as a converter to change SVGs into PNG files with just a few clicks.
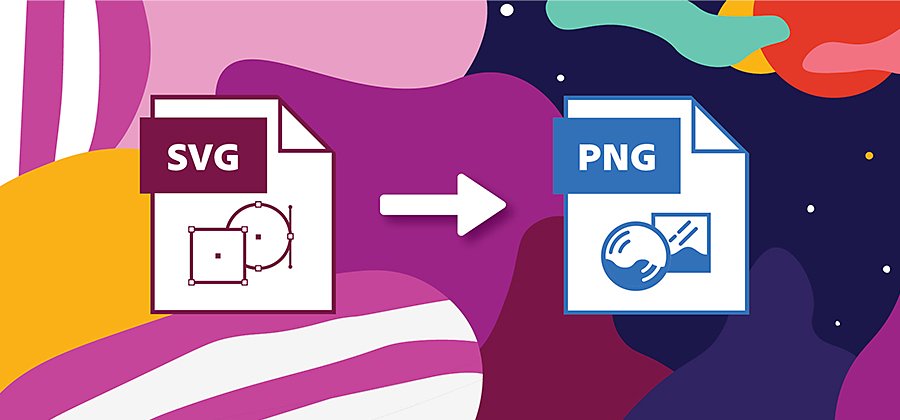
SVG stands for scalable vector graphics. It’s a scalable, open format file that defines graphics in Extensible Markup Language, or XML. Scalable here means SVG graphics are typically used to share images on the web because they retain their quality when very large or very small.
Because SVG is a vector graphic format, Photoshop will automatically convert the file to a raster image when it’s imported. If you’re using Adobe Illustrator, you can still work with it in a vector image format.
PNG stands for portable network graphics. PNG is a raster graphics format that allows for lossless data compression. That means it allows the original data to be completely reconstructed from only the compressed data. PNGs are ideal for line drawings, text files, and simple graphics.
As a raster graphics file type, PNGs are smaller, and because they use less system memory, they load faster and are easier to work with than SVG files. The downside is that they don’t retain their quality when scaled up or down. If you use a PNG file in larger dimensions than the original file, individual pixels will start to show.
Get lossless compression, preserve image resolution, and lower your file size by converting from SVG to PNG. Use Photoshop for a fast way to turn large file formats into smaller, easier-to-use graphic types.
To convert SVG into PNG:

Open your SVG file in Photoshop. This will automatically rasterize your SVG file.

Click File.

Select Export.

Go to Export As.

Select PNG from the drop-down menu.

Adjust the image and canvas sizes as needed.
If you need to turn your SVG file into another format such as JPG, XML, or GIF, follow those same steps.
A file format change is only the beginning of the edits and adjustments you can make with Photoshop. Change file sizes, add visual elements, apply filters, resize images, and optimize them for social media. Do it all — in just about any format — with Photoshop.
Create beautiful images with Photoshop brushes, Content-Aware Fill, Photo effects, Neural Filter, Sky replacement, and the many tools photographers rely on.
Explore the Photoshop family of apps.
Convert images from JPG to TIFF.
Learn to quickly adjust image files from JPG to TIFF format in Adobe Photoshop.
Convert from TIFF format to a JPG file.
Understand when and how to take your image files from TIFF to JPG.
How to convert TIFF files to PNG format.
See how to convert images from TIFF to PNG in Adobe Photoshop.
Explore how to convert image files from PSD to PNG in Adobe Photoshop.
Find the Creative Cloud plan that’s right for you.
RM47.96/mo (termasuk SST)
Lightroom on desktop and mobile, Lightroom Classic, and Photoshop on desktop and iPad. Learn more
Photography (20GB)
Lightroom on desktop and mobile, Lightroom Classic, and Photoshop on desktop and iPad. Learn more
RM47.96/mo (termasuk SST)
RM110.16/mo (termasuk SST)
Get Photoshop on desktop and iPad as part of Creative Cloud. Learn more
Adobe Photoshop Single App
Get Photoshop on desktop and iPad as part of Creative Cloud. Learn more
RM110.16/mo (termasuk SST)
RM278.64/mo (termasuk SST)
Get Photoshop on desktop and iPad, plus the entire collection of creative apps. Learn more
All Apps
Get Photoshop on desktop and iPad, plus the entire collection of creative apps. Learn more
RM278.64/mo (termasuk SST)
RM95.98/mo. (termasuk SST)
Save over 60% on the entire collection of Creative Cloud apps. Learn more
Students and teachers
Save over 60% on the entire collection of Creative Cloud apps. Learn more
RM95.98/mo (termasuk SST)