How to use a green screen.
Get advice from the pros on how to properly light your screen and subject. Then incorporate your new background image seamlessly using the Ultra Key tool in Adobe Premiere Pro.

Film anywhere, in or out of this world, with a green screen.
Green screen or blue screen video shoots can be game changers for creating live-motion projects involving custom backgrounds or for compositing in special effects worthy of Hollywood. Shooting with a green screen involves filming a person or adding visual effects in front of a solid color. Then, by digitally removing or “keying out” that color, you can drop that scene onto the background of your choice in post-production. Removing the colored background is also referred to as “chroma keying.”
Why do we use a green background? It doesn’t match any natural skin tone or hair color, so it’s easy to remove without grabbing parts of the person in the foreground. But if you’re trying to match a lower-light background, or you need to have a green prop in your project, a blue screen works best.

Lighting your green screen properly is the key to easy “keying.”
Shooting on a green screen can save you time and resources, but it only creates more work if it’s done incorrectly. First, make sure your green screen is as flat and smooth as possible. Then, concentrate on lighting your green screen thoroughly. And, if you can, shoot in high resolution.
First light your screen, then your subject.
The biggest mistake you can make with green screen work is lighting the screen and the subject as one. For a colored background or “chroma” that is easily keyed out, light your screen first. “It needs to be as evenly lit as possible at about 40 to 50 percent luminance,” says production head Mitch Apley. Aim for diffused, nondirectional lighting that hits your screen from above. You will need multiple high-quality lights set up just to light the room and screen. Try measuring the lighting on your screen with a waveform monitor; you’ll know the green screen is lit well when you see a flat line going across the monitor.
A “green screen kit” is not your friend.
Cheaper green screen kits you can buy online are not going to cut it on their own. These types of kits typically include one or two lights sufficient to light your subject only, which will create a patchy background that will be time-consuming and difficult to remove in your video editor. “That kit seems like it’s solving all your problems, but it’s introducing an entire world of new problems,” says producer and director Martin Vavra.
The best types of lights for green screen footage.
Vavra recommends renting two 1000-watt lights for lighting the screen itself and a method for diffusing, like softboxes, to put around them. Next, get a 650-watt light and a 500-watt light, again with diffusion through a softbox or even white bedsheets. These should be used to light the subject of your video. You may also want to use a hair light to create a sharper line between your subject and background. “As a beginner, it’s worth renting that hundred or so dollars’ worth of lights. Just making that decision will save your project,” says Vavra.

Preparing your subject for the green screen.
Knowing what type of footage you’ll be using for your new background will tell you how best to light the objects or people in front of your green screen. Videographer Gerry Holtz says, “What kills a green screen composite is if there’s sunlight from the left in the background shot, and you lit them from the other side. There’s no way to make those two things look right.”
Have as much space between the subject and the green screen as possible.
Keeping your subject as far from the green screen as possible will help you accurately mimic the lighting in your new background clip. Plus, it will help prevent green tones from spilling off the screen and onto the edges of your subject. Aim for about 10 to 15 feet of distance between your subject and the screen.
Remember, if it’s green, it’s going to go away.
If someone shows up in a green tie, the Ultra Key tool in the video editing software will blast a hole through their chest. Look out for colors that have just a hint of green too. “I’ve seen people show up wearing khakis that are slightly greenish. What happens is they look semi-translucent,” Apley says. Mirrored or reflective objects can also be a problem. Bring makeup powder to get rid of shine on the face or head.
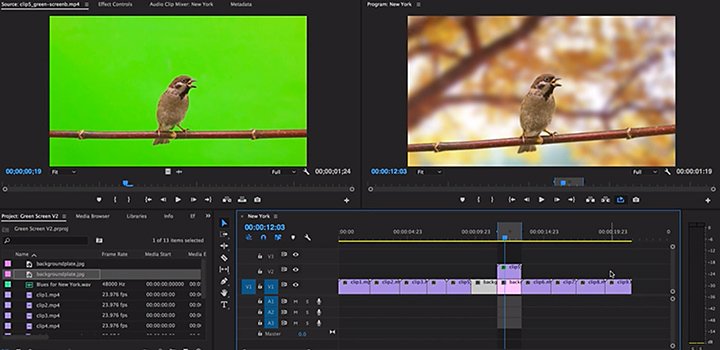
Adding your background image to your green screen video.
Once your green or blue screen video clip is filmed, you’re ready to use a video editing program or green screen software to remove the colored background and add in your new scene. Follow these tips to ensure a smooth edit in Adobe Premiere Pro.
Lock in your content before keying out the footage.
Before you spend time editing out your green screen background, or even doing color correction on your footage, complete a rough edit. You don’t want to spend time doing these complex tasks on frames that won’t make the final cut.
Use the Ultra Key tool.
Once your footage is narrowed down, use the Ultra Key tool in Adobe Premiere Pro to key out the background. Open the Effects panel and then the Ultra Key tab. Use the Eyedropper tool to choose your key color, selecting an area on the green or blue screen. If you’re lucky, this will do most of the work for you. Otherwise, adjust the sliders labeled Matte Generation, Matte Cleanup, Spill Suppression, and Color Correction. These will tweak the way in which your key is being removed.
Consider edits to your new background.
Make any necessary adjustments to the new background you are adding to your video. If you’re shooting a close-up interview, add some depth of field by making the background slightly soft. “Think, ‘what would that background look like if it were really there when I shot it? How am I going to adjust for that?’” says Holtz.
Take it further with creative green screens.
Look for small, fold-out background panels that resemble a round section of green screen. You can use these to shoot keyable footage on the go. Hold the pop-up screen behind the person or object you want to shoot. In your video editor, cut a simple matte (called a garbage matte) between the person and the edge of the green area, and remove the background beyond the line of the matte.
Anything solid in color can potentially be a screen for a keying project. Creative studio Abby Priest experimented to discover whether or not they could use liquid paint as a green screen. Watch how they did it and see the stunning result of their work.
Keep your eye on the latest tutorials and updates to Premiere Pro through resources like Adobe Live and try out new ways to use Chroma Key tools in your videos. “Because editing capabilities change every few months,” explains Apley, “it’s important to be continuously learning.” As long as your lighting is set up correctly, there are countless ways to introduce fascinating new backgrounds to your projects within the world of chroma keying.
Contributors
Do more with Adobe Premiere Pro.
Make visually stunning videos virtually anywhere — for film, TV, and web.
You might also be interested in…
Learn to use editing software to achieve realistic color and subtly shift mood and tone.
Introduction to video editing.
Learn the principles of video editing and practical tips for both big and small screens.
Learn how to create a shot list that guides the crew through all of the day’s camera setups.
Learn about the dynamic range of your camera and how to manipulate it to create the images you want.



