Closed captions in English can be accessed in the video player.
Powerhouse Design Trio: Photoshop + Illustrator + InDesign
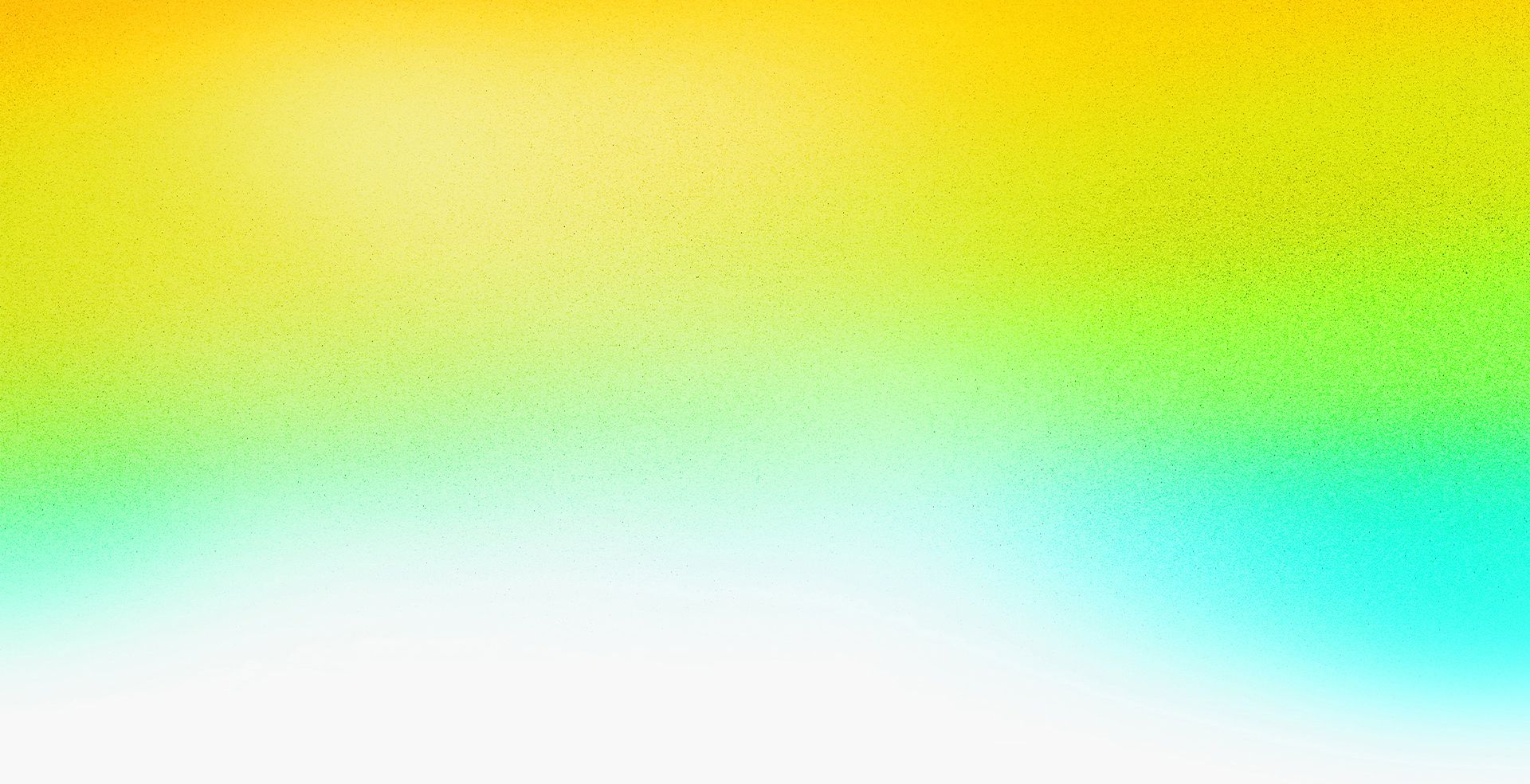

Speakers
-

Head of Solutions Consulting, Adobe
Featured Products
-
Illustrator
Free trial -
InDesign
Free trial -
Photoshop
Free trial
Session Resources
No resources available for this session
About the Session
Join Bart Van de Wiele, head of solutions consulting and tech evangelism at Adobe, on a journey to uncover incredible techniques for utilizing Photoshop, Illustrator, and InDesign together. Find out how this powerhouse tool combination can help you create impressive content while saving time and simplifying workflows. This session will help you discover best practices and get the most out of using the trio of Creative Cloud tools together.
You’ll learn:
- Various ways of importing Illustrator art into Photoshop
- Why Photoshop layer comps and nesting native file formats are amazing
- The hidden power of Creative Cloud Libraries
- How to make your workflows more flexible and win valuable time
Technical Level: Intermediate, Advanced
Track: Graphic Design and Illustration
Audience: Art/Creative Director, Graphic Designer, Print Designer, Web Designer
This content is copyrighted by Adobe Inc. Any recording and posting of this content is strictly prohibited.
By accessing resources linked on this page ("Session Resources"), you agree that 1. Resources are Sample Files per our Terms of Use and 2. you will use Session Resources solely as directed by the applicable speaker.
Not sure which apps are best for you?
Take a minute. We’ll help you figure it out.