Closed captions in English can be accessed in the video player.
Optimize Lightroom Workflow with SanDisk Storage Solutions
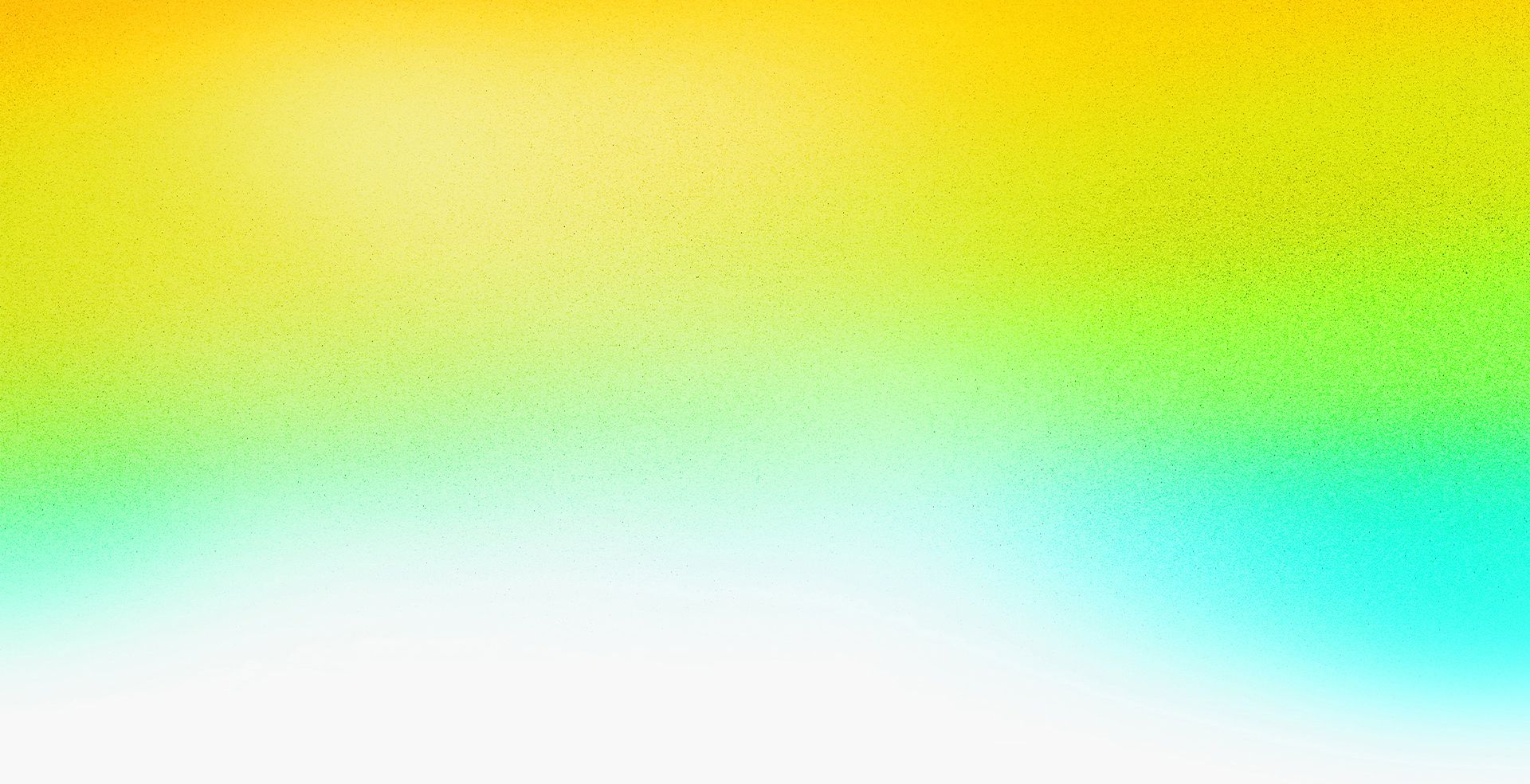

Speakers
-

Software Quality Engineer | Lightroom Desktop, Adobe
Featured Products
-
Lightroom
Free trial -
Lightroom Classic
Free trial -
Lightroom on mobile
Free trial
Session Resources
No resources available for this session
About the Session
Discover how to enhance your Photoshop Lightroom editing experience with SanDisk storage solutions. This session by photographer and author Brian Matiash will show you how to streamline your workflow by leveraging SanDisk external drives.
Technical Level: Beginner, Intermediate
Category: How To
Track: Photography, Education
Audience: Art/Creative Director, Photographer, Social Media Content Creator
This content is copyrighted by Adobe Inc. Any recording and posting of this content is strictly prohibited.
By accessing resources linked on this page ("Session Resources"), you agree that 1. Resources are Sample Files per our Terms of Use and 2. you will use Session Resources solely as directed by the applicable speaker.
Not sure which apps are best for you?
Take a minute. We’ll help you figure it out.