Closed captions in English will be added in early November.
Non-Destructive Type, Textures, and Drawing Techniques in Illustrator
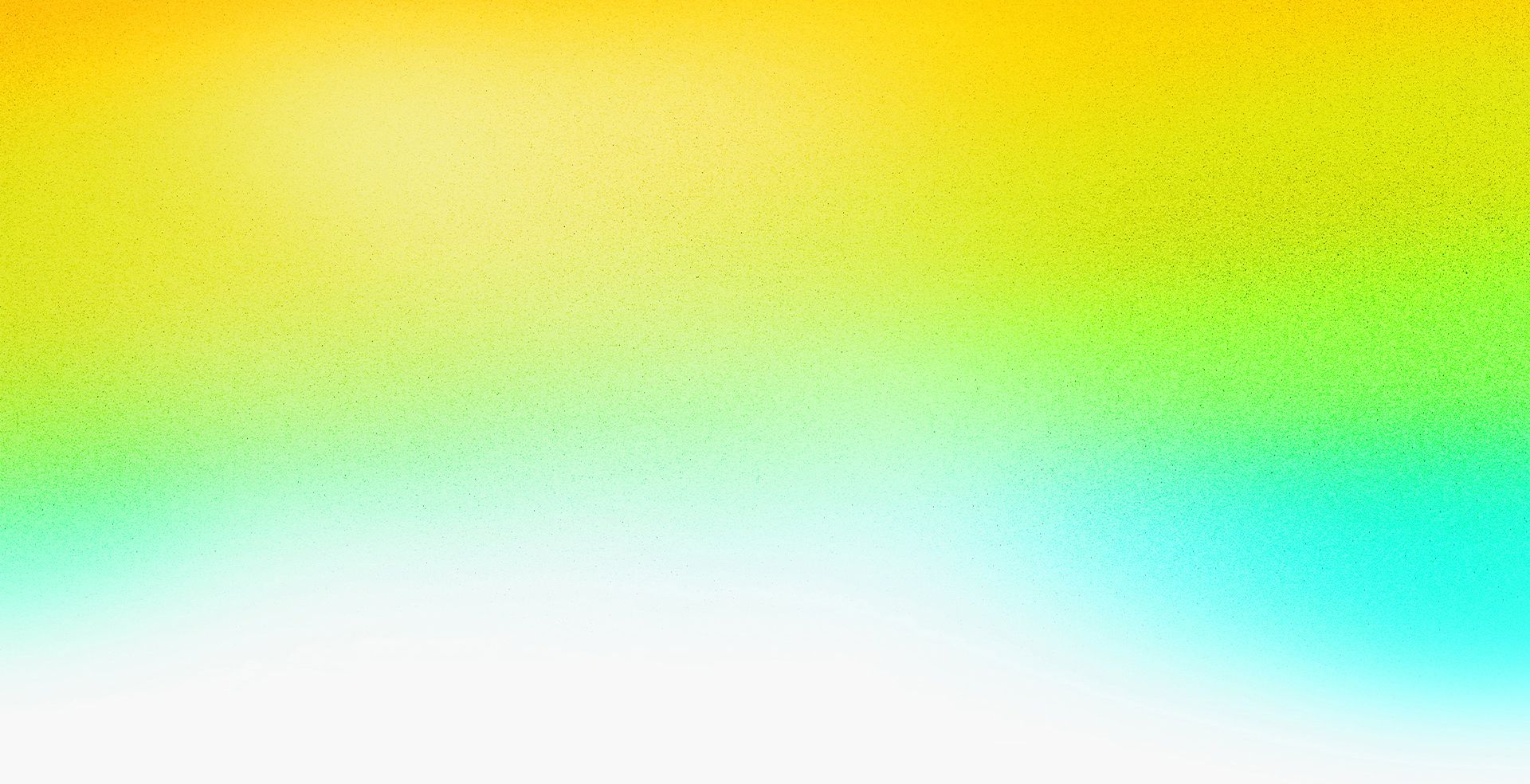

Speakers
-

Lead Illustrator, DKNG
-

Creative Director, DKNG
Featured Products
-
Illustrator
Free trial
No resources available for this session
Session Resources
About the Session
Technical Level: Intermediate
At DKNG Studios, the work of design and illustration duo Dan Kuhlken and Nathan Goldman hinges on the ability to work quickly and efficiently in Illustrator. This applies to both the initial creation of a project and all the iterations and changes along the way — from their own internal revisions to change requests from their clients.
In this session, Dan and Nathan will explore how they:
- Keep Illustrator content live and editable through every stage of a project
- Natively build textures in Illustrator
- Revise custom, unexpanded type on the fly
- Intuitively build shape-based illustrations
Technical Level: Intermediate
Category: Inspiration
Track: Graphic Design and Illustration
Audience: Art/Creative Director, Graphic Designer, Print Designer, Web Designer, Illustrator
This content is copyrighted by Adobe Inc. Any recording and posting of this content is strictly prohibited.
By accessing resources linked on this page ("Session Resources"), you agree that 1. Resources are Sample Files per our Terms of Use and 2. you will use Session Resources solely as directed by the applicable speaker.
Not sure which apps are best for you?
Take a minute. We’ll help you figure it out.