Closed captions in English can be accessed in the video player.
New and Incredible Innovations in Photoshop
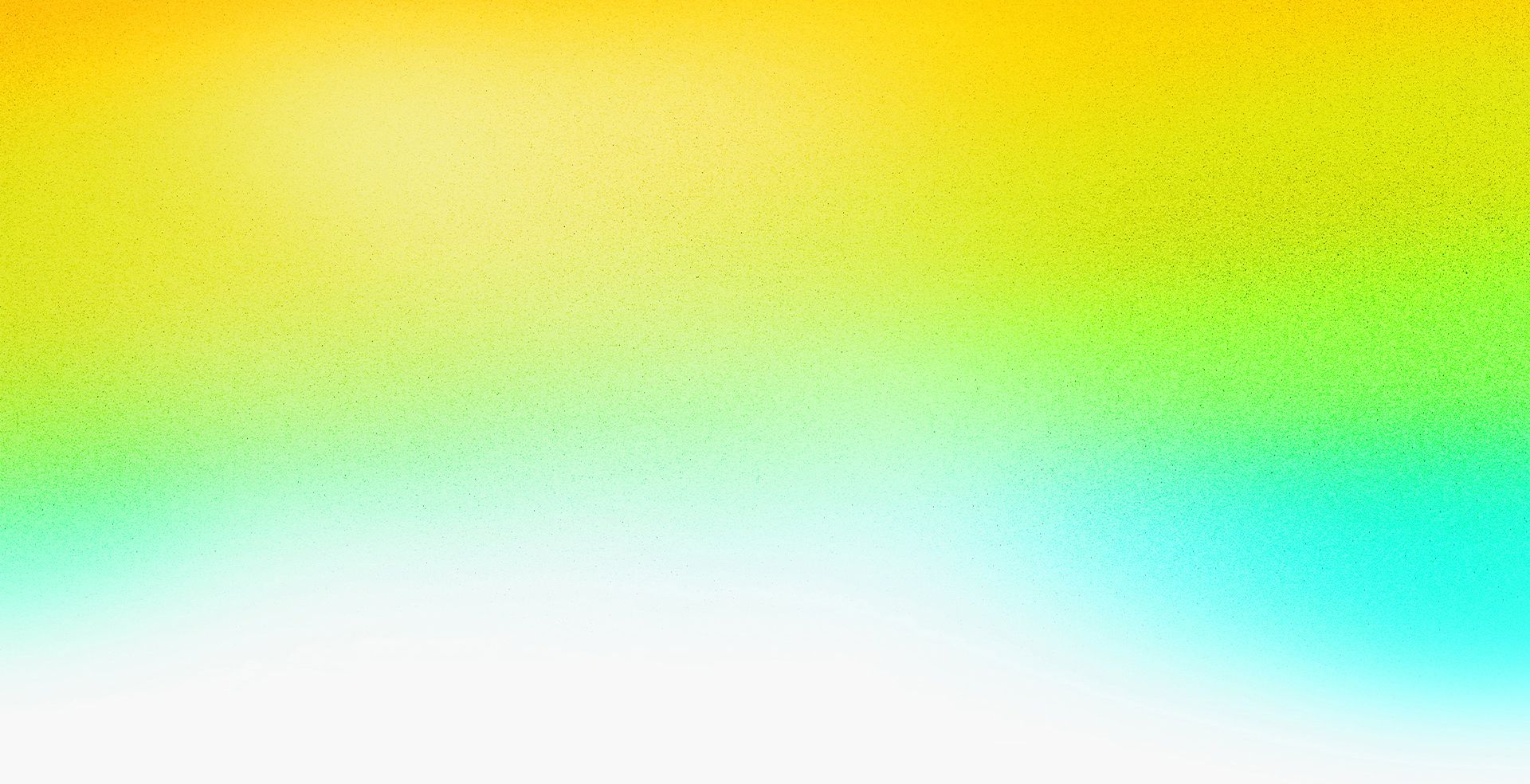

Speakers
-

Photoshop Sr. Product Manager, Adobe
Featured Products
-
Photoshop
Free trial
Session Resources
No resources available for this session
About the Session
Discover the newest innovations and awe-inspiring advancements in Photoshop that will supercharge your creativity, enhance your workflows, and bring ideation and content development more seamlessly together. Join Senior Product Manager Meredith Payne Stotzner as she highlights the latest updates and provides sneak peeks at several amazing features that we’ll be announcing soon. Be the first to see, use, and unlock new Photoshop innovations that will empower your creative possibilities.
As Meredith shares the latest Photoshop features, you’ll:
- Learn about new, timesaving nondestructive workflows
- Dive into the latest ground-breaking generative technologies
- Get improved tips and techniques to elevate your Photoshop craft
Technical Level: General Audience
Category: How To
Track: Graphic Design and Illustration
Audience: Art/Creative Director, Graphic Designer
This content is copyrighted by Adobe Inc. Any recording and posting of this content is strictly prohibited.
By accessing resources linked on this page ("Session Resources"), you agree that 1. Resources are Sample Files per our Terms of Use and 2. you will use Session Resources solely as directed by the applicable speaker.
Not sure which apps are best for you?
Take a minute. We’ll help you figure it out.