Closed captions in English can be accessed in the video player.
Mastering Masking: Enhancing Photos in Lightroom
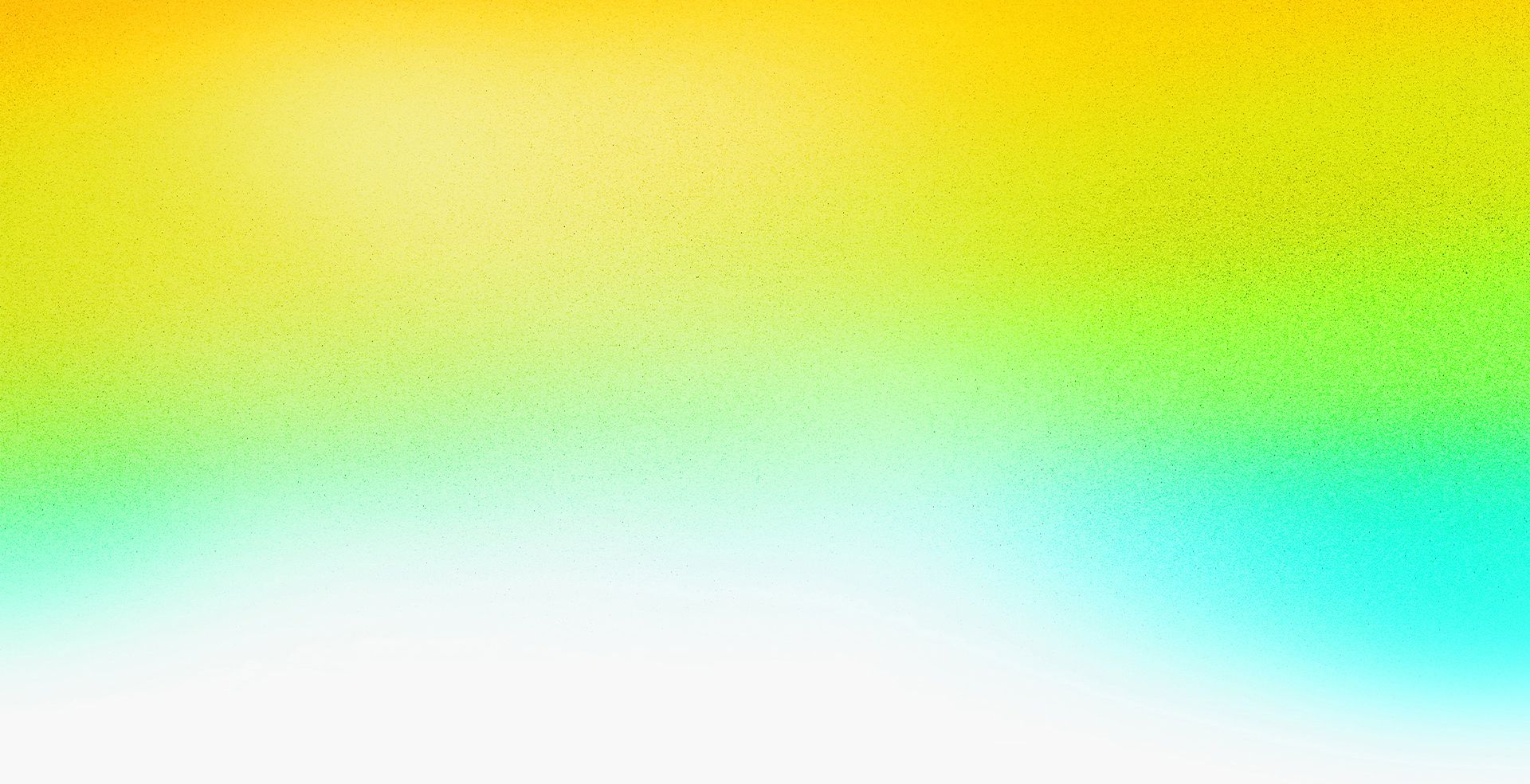

Speakers
-

Photographer and Filmmaker, WLS
Featured Products
-
Lightroom
Free trial -
Lightroom on mobile
Free trial
Session Resources
No resources available for this session
About the Session
Most photographers use Photoshop Lightroom for photo editing, but are you harnessing its full potential? Join expert photographer and content creator Wil Calabio to explore the advanced capabilities of masking tools in Lightroom. Wil (aka @itizwil) will guide you through the essentials of using masks for precise edits — including specific area enhancement, exposure corrections, and detail refinements — equipping you with the skills to elevate your photo editing to the next level.
In this session, you’ll learn how to:
- Master advanced masking tools for precise edits
- Correct exposure in specific image areas
- Enhance and refine photo details
- Elevate your editing skills for professional results
Technical Level: General Audience, Beginner
Category: How To
Track: Photography, Social Media and Marketing
Audience: Photographer, Social Media Content Creator
This content is copyrighted by Adobe Inc. Any recording and posting of this content is strictly prohibited.
By accessing resources linked on this page ("Session Resources"), you agree that 1. Resources are Sample Files per our Terms of Use and 2. you will use Session Resources solely as directed by the applicable speaker.
Not sure which apps are best for you?
Take a minute. We’ll help you figure it out.