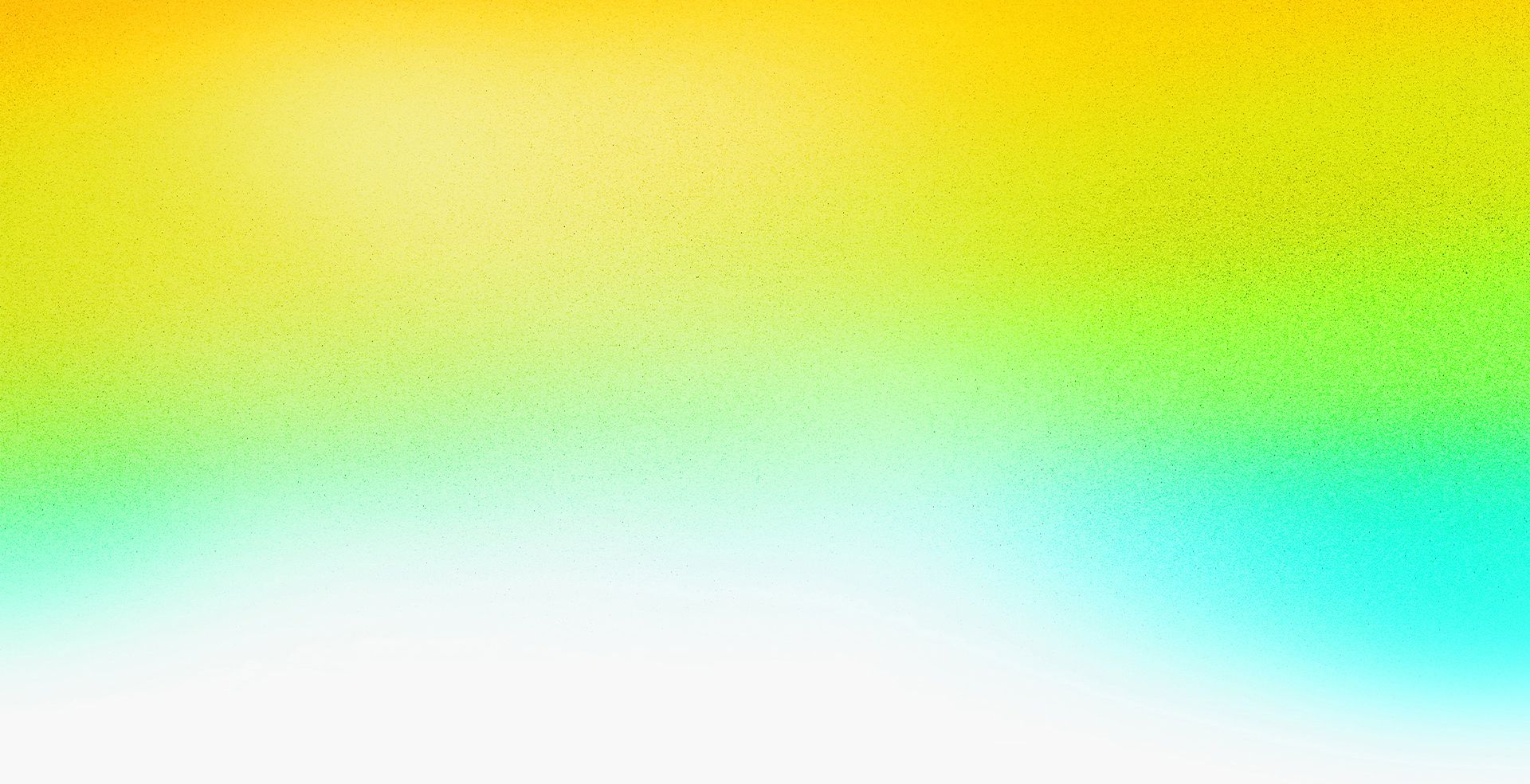[Music] [David Blatner] Welcome to the world's worst room to present in only because there's nobody in front of me. It's for a presenter, the world, to present, there's nobody here because, of course, you want to see the screen, which is totally your prerogative. I appreciate that.
So this is InDesign what is it called? Mastering InDesign: Expert Techniques Every InDesign User Must Know. I'm David Blatner, and I'm the President of CreativePro Network. Some of you might know me from InDesignSecrets. I've started InDesignSecrets with Anne-Marie Concepción 20 years ago, and we started a podcast. Is anyone here listening to the podcast? That's good. Excellent. Excellent. Wait a minute. You were in the last session. You didn't have enough David Blatner. You had to come back for even more David Blatner. Wow. That's amazing. Okay, more InDesign. But I appreciate it's a little more David Blatner too. So we do InDesignSecrets podcast. I highly recommend checking it out. We've been doing it for 20 years. And even the podcasts from 20 years ago, most of those are still totally applicable today, honestly. We just talk about InDesign, what we like about it, how to use it, weird, obscure features, and all kinds of stuff like that. So I also founded InDesign Magazine. InDesign Magazine, a few years ago, we rolled into CreativePro and it turned into CreativePro Magazine. So we now have CreativePro Magazine, which covers InDesign, Photoshop, Illustrator, Acrobat, all kinds of stuff. All the tools that you're using. That's all at creativepro.com We also do events, and I'll talk about that in just a second. I want to point out that I sent out an email, but I'm not sure it got to everybody. There was an email that was supposed to go through the MAX group, that had the handouts for this session. Some of you are nodding. Some of you are like, "I have no idea what you're talking about." So if you want the handouts, and I highly recommend you get them, grab them here. This will either the URL or the QR code, you can download the PDF, and that has lots and lots of links because I always try and jam as much as I possibly can in these sessions, and there's still way more we could cover. So I put a bunch of links in the handouts to articles, resources, downloadable stuff about GREP, and all kinds of weird stuff. There's an article in there that Anne-Marie and I wrote that you can read on your in your spare time. So there's all kinds of stuff in the handouts. I highly recommend you get that. There's also more information about CreativePro. We also do events, as I mentioned, including CreativePro Week, which is kind of like MAX, but smaller and more intense and more focused. Like, you're sitting down at the lunch tables with all of the speakers, and you're asking questions. So it's a really nice, more community feel than-- I love MAX. I love MAX. I've been coming to MAX for I think this is my 13th year at MAX, but it's fabulous, but this is huge, right? And so CreativePro Week is all about how do we really connect because we believe that it's only when we connect and when we're sharing information that we all can truly thrive. That's the goal. We also do a bunch of online events, next month, we're doing the Design + Marketing Summit with Paula Scher and Stephen Gates and a bunch of amazing speakers. In December, we're doing the Design + AI Summit. So these are deep dives online that anybody can come to. Okay. So I did that. Everyone get this? [Woman] No. No? Wait. Hold that. Grab the handouts. You're going to need those later. Is my audio going in and out or is it just me? It's just me. Okay. That's good. [Woman] Where are the handouts? Where are the handouts? Here.
So you need the QR code or the link. cpn.co/g/max24s S for session. This is the session. Okay.
So today, we're going to talk about InDesign. And it's going to be a bunch of weird stuff about InDesign. One of the people in my session yesterday left on the surveys, and I'll be asking you to do the surveys on the MAX app later. Somebody said, "It was really disjointed." And I'm like, "Yeah, by design." That's the whole point. This is a disjointed session. So if you like things all organized and on theme, this might feel jarring to you. But it's the way my brain works, and more importantly, the thing is that everybody here knows a different part of InDesign, right? You know different stuff, and you're at different levels. And so my goal is to just touch on a little of this and a little of that because hopefully, everybody here will walk away with at least one jewel that you'll go, "Holy Toledo, I had no idea that was in InDesign. I had no idea you could do that. I didn't know that script existed, or I didn't even know how to run a script, or whatever." So I'm going to go through and talk about just all kinds of tips and tricks about InDesign. It is going to be disjointed. It's just the nature of this particular session because it's a bunch of tips and tricks. Just all kinds of weird stuff.
Most of it's going to be in the handouts, and some of it, I just go free form and we're just going to wing it. Okay. Let's go ahead and start-- Oh, I got to start with one thing right away, and that is changing my workspace. We talked about this in the last session. By default, everyone is working in the Essentials workspace up here in the toolbar or under Window, Workspace. And this is like the stupidest workspace on the planet. Nobody, no InDesign user anywhere, should use Essentials. Let me just make that clear. No matter how beginner you are, the first thing you should learn how to do in InDesign is switch to Advanced. Boom. Now at least we're in a good position. Then you can customize the workspace, you can open the panels you want, and move them to where you want and so on, but-- Oh, it didn't even go. Look. Advanced. Well, that's exciting. It went to Advanced, but it didn't change in the menu. So we're having some UI problems here. Oh, this is exciting. Look, pages over here.
Okay, we're going to go to David's Workspace. Thank you. That's much better. Everyone use David's Workspace. Now set up your own workspace and save it. Save your workspace to the way that you work. Because one of the key things that you need to know about, not just InDesign, but any software, is the more you customize it to the way you work, the more efficient you're going to be. And that's my goal. It's efficiency, productivity. I'm not a designer. You're not going to see beautiful design up here. I'm not a designer, but I really want you to be efficient and productive in these tools. And so setting up your workspace, setting up your preferences, all the kinds of things you can do, set up, take a little time now. This is Blatner's first rule of publishing. Take a little time now to set things up to save a lot of time in the future. That's the key to really being efficient in these tools. Okay, so now that we have a good workspace, let's talk a little bit about distribution.
InDesign is a page layout app. Page layout, at its core, is about defining the relationships among objects on your page. That's really what you're doing. You've got text and graphics and lines and this and that, and you want to set up the relationship among them. And one of the most important relationships in InDesign is a grid. We're constantly putting stuff in grids of objects. And oftentimes, when you've got a grid, you've got pictures and you want to throw them into a grid...
And they're all the wrong size, so how are we going to make all of these the right size, to start with? Let's say step one, get them the right size. We're going to do things the efficient way. The efficient way to resize a whole bunch of objects is not to drag them one at a time. It's to use an Object Style. And many of you are used to using paragraph styles or character styles. You got to get used to using Object Styles. Object Styles are a collection of object formatting that you give a name just like other styles, and I have one called YearBook Photos. And yearbook photos, that I made let's just double-click on that. Oh, by the way, I normally don't double-click on things. Don't double-click on styles unless it's already selected. Because if you double-click on it, it'll either apply it to whatever is selected or change your default settings. So have you ever had that problem where all of a sudden you apply a character style to everything forever? It's because at some point, you clicked or double-clicked on a character style when no objects were selected. And so suddenly, InDesign was like, "Oh, you want this character style to be your default style on all your text, which will make you and everyone around you insane." So don't do that. Instead, right-click. Just get in the habit of right-clicking and choosing Edit or Options. That's just a little thing. Okay, now inside Object Style Options, one of the options in here is-- No. No. It's literally right in front of my face. Oh, I had to scroll up. Size and Position Options. So I'm saying that every object that gets this object style should be 5x6 picas.
Yay. That's great. So the object gets to be the right size. What about the image inside of it? Well, the image inside of it, it's controlled by Frame Fitting Options here. And inside Frame Fitting Options, we're saying anytime this frame changes, make sure the image fills the frame proportionally. So don't stretch it, whatever. So every image, as soon as I apply that, is going to set the size and scale the image inside of it. Boom. All done.
That's efficiency. Styles are the way you be efficient in InDesign. Okay, so now, how do we get them into a grid? You're not going to drag them around. If I start dragging them around, I'm going to start coughing again and need more water. It's a disaster. So there is a weird, weird, tip. I'm going to show you this weird tip that I don't think it's even in the handout. So this is a weird tip that I came up with some years ago about how to put stuff in a grid. Because I want all of these to be in a grid by alphabetical order even. How would I do that? Well, I'm going to use the tool that almost nobody uses called the Content Collector Tool. Has anybody here ever used the Content Collector Tool? No. Oh, my gosh. Bonus points for you. Content Collector Tool does some interesting things. It's tweaky. You have to understand what it's doing, but in this case, it turns out to be really helpful because I'm going to drag over all of these objects, and InDesign grabs all of those and it puts it into its little content bucket. And it says, "Oh, what do you want to do with these?" And then I'm going to switch over to the Content Placer Tool, and I'm going to place these. Now if I just drag this out, it makes duplicates. That's typically what people do. They make duplicates and then they have duplicates that are turned out to be linked and that's interesting. But in this case, let me undo that, start over again, and say Content Collector, drag all of those, and now go back to my Content Placer. And here's the crazy thing about InDesign. Anytime you place multiple objects or create an object, you can drag and then hold down the arrow keys, while the mouse button is still held down. Mouse button down, trackpad button held down, I start hitting the arrow keys on my keyboard, right? And this automatically gridifies whatever it is that I'm about to do when I let go of the mouse button.
Alphabetical order, grid. Perfect. Just does it. Isn't that amazing? I still have the duplicate, so I need to go up here and delete the originals, but there we go. There is my grid. So Content Collector, grab it. Content Placer, start dragging. Hit the arrow keys on the key-- Do you know about that? I mean, the arrow keys, that turns out to be useful even if I'm just making, like I need a bunch of boxes in a grid. So I start drawing out a frame here. Mouse button is held down. Hit the arrow keys. And now let go and I've got a bunch of frames. So it gridifies anything when you're making an object, text frames, graphic frames, whatever, or when you're placing objects, it makes a frame. Okay, so now I've got this, but the spacing is all wrong. Spacing is all wrong. So do I want to start dragging these around, getting them just and so on? No. We want to just drag all of them and adjust the space between those objects. There is actually a Gap Tool, which almost no InDesign users use, which turns out to be interesting.
Yeah. You don't want to use that. Instead, here's what we're going to do. We're going to select all of those. This is tweaky. Okay, this is really weird.
If I drag the right edge of this down, is that the effect I want? No. Because it changed, it's resized all the objects. Undo. What I want to do is change the space between the objects. So what key on my keyboard might I hold down to change the space? Space.
So I'm holding down the mouse button, right? I'm in this mode where I'm dragging. Now if I hold down the space bar, look what happens.
You have to start dragging. That's the weird part. You have to start dragging a little bit and then you hold down the space bar and now I'm adjusting the space. I can do the same thing in the corner. Click, drag, space bar.
You have to do the sound effects.
So when you're trying to change the spacing, remember the space bar will flip over to that mode. That's a good one, don't you think? Pretty good? You're going to be like, "Yes. We've been learning for all day now, and our brains are full.
I thought this was about PowerPoint." Okay. So spacing, alignment, distribution, all of these things turned out to be really important. Excellent question. Is there a way to check the value of the space? So how much space is there in here? Not really, unfortunately. Oh, my gosh. Thank you so much.
There isn't really. And there is actually, I do want to point out, that there is a way to set the value. If I know, this is not going to work really well in a grid, but let's say I want to take all of these. I'm going to group all of those together and then group all of these together, and now I've got two groups of objects, and I want to set a specific amount of space between them. I want this. Let's move. Wow. That didn't work well. Let's say I move all these up here. I want to make sure there's exactly one centimeter between these two. So I'm going to select both of those groups, go to the Window menu, and choose Object, Align. And inside the Align panel, here's something that a lot of people don't know. Inside the Align panel, don't use the Distribution Options. It seems like it would work, but it doesn't. Instead, you want to use Distribute Spacing. Again, we're talking about the spacing and how much space we want to have? Well, that's what the Use Spacing checkbox is down here. So Use Spacing, I'll say, what did I say, one centimeter? Type in one centimeter. It does the math for me and then I click vertical and boom. Now I know there's exactly one centimeter in between here.
That does not look like one centimeter. It does. Oh, now it does. So now I get exactly one centimeters. So you can control the spacing very precisely using this Use Spacing feature here. Yeah. So the question had to do with the, when I did the fill frame. So in Object Styles, there's a way to fill the frame, make sure the image fills the frame. That can also be controlled manually per object under the Object menu Fitting. It's this Fitting sub-menu down here, or you come all the way down to Frame Fitting Options. That's hard to say. So we can say Fill Frame Proportionally. Right now it's set to center in the little proxy. I think Laurie calls that the-- Did that zoom in? Okay. The waffle. Did anyone here talk about the waffle iron or something? Is that what she calls it? Anyway, but we can set that to the top, for example, so it-- And you can also say how much should be cropped out. So there's all kinds of crazy things you can do with that. Okay, images. Let's talk a little bit more about images. Anytime you place an image into InDesign, it shows up in the Links panel, right? That's what-- Oh, jeez. Oh, yeah.
There goes that demo. Okay, hold on. It shows up in the links-- Oh, now I'm in the wrong workspace again. I'm having all kinds of workspace problems.
Jeez. Okay, it shows up in the Links panel. Thank you. That's the way the Links panel usually looks. I gave away my trick.
The problem is the Links panel is dumb. I mean, it sure shows you all of these images, but it's not really helpful. The Links panel is like a Digital Asset Manager, DAM built into InDesign. It gives you all kinds of information about all of the images in your that are linked in your file. But it's all crammed together into this little space. So just a few little tips I just want to throw out that for working with us better. One, make it wider. Just do yourself a favor. Make it wider. And then you can drag these little column things in the middle here to give yourself more space. You can actually read what the heck is in there, which is helpful. You can also click on all of these. I don't know if you know that.
You can click on the column headers to sort up or down. Alphabetically, in this case, they're all alphabetical and they're all on page one, so that doesn't help. But where it really gets interesting, let me click on one of these. Down here, we have all the link info, right? All kinds of information about that image, which is helpful. But where it really gets interesting is as you go to the Panel menu in the upper right corner and choose Panel Options. And I really, really encourage you to go in here and start looking through these things and going, "Oh, wait a minute. What the heck is all of this?" There's all kinds of checkboxes we could turn on. For example, effective PPI. Wouldn't it be helpful when you import an image, wouldn't it be helpful to know what the resolution is right there in front of your face? So we turn that on. We could turn on, maybe I'll scroll down here. Are they scaled? Is there dimensions? Are they scaled? So is the image scaled? Because you can't see. If you choose an image, you can't see if it's scaled immediately. You have to select the image inside the frame to see that, typically. So turn it on here so we can just see it. How about-- Oh, this is a fun one down here. Folder 0. Folder 0 is what folder is this image in? Folder 1 is what folder is Folder 0 in? And if they're all in the same folder like they are here, so this is not going to be a good demo, but if they're in the same folder, it doesn't really matter. But if you've taken images from all over your hard drive and you don't know where those images are, or if some of them are sitting on a server and some are in Dropbox or whatever, then this turns out to be incredibly helpful. What folder is this image in? Is it where I expect it to be? And so on. So anyway, I like turning those on, and then they all show up here so you can see them really easily. And we can see what the resolution is. I'm sorry-- The resolution and the scaling. We can sort by those and so on and so on. So that's really, really handy to set up your Links panel to make it work for you. Take a little time now, save a lot of time in the future. Now once you've done that, once you've taken the time, you need to do one more thing, and that is, save your workspace. Go back and either create a new workspace and either do a new one or save over the one that you already have.
Anyway, it replaces the one that's there so you can get this. Otherwise, sooner or later, this is going to get destroyed. It'll go away. So if you save it in the workspace like we did at the beginning, then it'll get saved. You'll always be able to get back to that. So that's handy. Links panel, there's some other links about the Links panel in the handouts, but that's one that I just always want to make sure people know about.
It's funny. There actually is a theme. I'm realizing. I said there was no theme to this session, but there actually is a theme. And the theme is what I was saying earlier. Take a little time now to set things up so you save time in the future. I just realized that. I'm going to say that about nine times today. So there's another place that you want to take a little time to set up, and that is the pre-flight profile. Your Preflight panel. Down, let's go to another document here. Yeah.
In the lower left corner, you'll see this little red dot, right? And the red dot means there's an issue. It could be an error. It says it's an error. One error. What is it? What is the error? We don't even know. If it's green, there's no errors. If there's red, there's error. And if you double-click on that red dot, nothing happens, which is really annoying. So don't double-click on the dot. Double-click just to the right of the dot on where it says errors, and up comes the Preflight panel.
Or you could find it in the Window menu, of course. And this is going to tell you, "Oh, I see. The one error is there's some Overset text frame on page one." Yay. That's great. Is that the only thing that's wrong with this file? I mean, the file is literally called AllKindsOfProblems.indd. There's other stuff going on here, people.
And it would be helpful to find out about it before we go to press. Like this page here, when this goes to press, boop. Oh, gosh. The logo disappeared. The lines disappeared. All kinds of-- Why? Well, in this case, we know it has something to do with Overprint because it happened when the Overprint Preview turned on.
But that would be good for us to know in advance. There's some overprint here. There's some issues. And in this case, it's tricky because the overprint is actually on white. What happens when you overprint white on anything? It disappears. So that's the thing that would be really helpful to know. Is there local formatting? Is there two-point text in here somewhere? Is there a missing glyph? That dreaded pink, that little pink highlighting that happens when you have the wrong font or the wrong character or whatever. Is there anything in my document that could be wrong? The only good way you're going to find it is with the Preflight panel, and the only way you're going to get it is if you make your own Preflight Profile by going to the menu and choosing Define Profiles. And I love, love, love this feature. It's just so important to understand what the heck is going on in your documents. You don't want to edit these. You want to click on the plus sign to create a new one. I'll call this 2024 MAX. And then I'm going to go through and say-- All right, we already know it's going to find anything that are missing links. What about color? What if there's, let's say, spot colors in here? Do you want to be using spot colors? Well, if you do, then great. That's fine. But so many people are creating InDesign documents with spot colors accidentally. Be good to know, did they do that or not? So we turn on spot color. It doesn't say don't allow it. It just means flag it. Flag it as a potential issue. Overprinting Applied in InDesign. Overprinting Applied to White or Paper Color. Can you see that? Overprinting Applied to White or Paper. Registration color. Registration is in the Swatches panel right next to black, and it looks like black. And Adobe is like, "I wonder why so many people use registration color." Don't use registration, people. It's nobody needs to use registration color. The only time you use registration color is if you're literally drawing your own crop marks. How many people here are drawing your own crop marks? No. Zero. So don't do it. Don't use registration. And you can't delete it. InDesign won't let you do that. That'd be too convenient. So instead, we want to flag it. If they've used registration, turn it on here.
Let's scroll down here and say what else could we do? Oh, image resolution. What if the-- I'm having trouble here. Come on. There we go. It does it hit the maximum or minimum resolution we want. Is there disproportional scaling on images? How would you know if somebody, if it's 4% off on one side? Only with this. That's the only way you'd know. Let's see what else could we do in here. Minimum stroke weight. I always want to make sure it's not like 0.1 stroke. That would be crazy. Hidden page items. Yeah, might as well check for that. Overset text. All kinds of stuff. This is in the handout so you can download Glyph Missing. These are all things that I typically will check for. Non-Proportional Type Scaling. Did anybody go in here and scale the type to make it fit? We'll talk about that later, when it's okay and when it's not okay. Minimum type size, and so on and so on. So there's all kinds of things you can control. Let's go ahead and click OK. So now, we still only have one error. Yeah. [Man] Can those be shared? Can those be shared? Yes. Yes. Yeah. Yeah. Because we can actually take this you can actually embed it in the document itself, or we can, on inside Define, you can, load and export your profiles. Yeah. Okay.
Once we've made our profile, the important step is to choose it in the Profile pop-up menu. There we go. Bing. Oh, there's all kinds of problems as promised. There's a spot color in here, and it gives us a page number. So if we click on it, it takes us, there's Color space. That's a problem. There's Overprinting on stuff. There's Overprinting white. Oh, that logo, this logo, which is a PDF, made in Illustrator. Whoever made this in Illustrator, applied Overprinting, changed the color to white, the overprinting was still applied, and then save the document. We dropped it in here. This is a real life situation where something went to press and the logo just disappeared. Oops. That was not a good day.
So you get the idea here. Some of these things have the wrong resolution. This has the wrong resolution. This has non-proportional scaling on something on a graphic. What? Oh, yeah. So there's a graphic which is locked back here, which can't-- You get the idea. Lots of good stuff. It's going to find all kinds of things. It doesn't mean that they're wrong, but it does mean you want to know they're there. You want to check it off. Okay. This one's okay, this one's not okay, and so on. So definitely a good thing to make your own Preflight profile and then choose it, and check all your documents with it.
That's an important one. And a bunch of those stuff is in the handouts here.
Okay, got to keep moving.
I want to talk about type. We talked about checking your document, taking some time to check your document, make sure things are set up so you stay happy in the future. Let's look at some other problems that can happen to text in this case. Let's start with-- I have a document open. I opened it yesterday. It's not open right now. I want to go back to my welcome page. Did you know that if you click this little Home button? This is a weird thing. If you click the Home button it takes you back to your welcome page, and then I can find the document I was working on, double-click on it, and takes me back to InDesign. So there's the Home page, and then there's back to InDesign. So that's cool. Anyway, so I've got my document here, and all of this, I want to make this text justified, and I want the text to look really, really good. So if you're working on longer documents, and you care about the way your type looks, pay attention to these few little steps. Three or four things you can do that will almost certainly make your text way better, especially if you're working with narrow columns. The narrower the column, the more important this is. In fact, I'm going to go in here and edit my Object Style and set this to two columns just so we can see. Oh, this is really bad here. Let's go ahead and select all of that. I wasn't going to do this, but let's go and take those and Span Columns. I want these to Span the Columns. There we go. That looks good.
So these are set to span two columns, and the rest of this is going to be in two-column text. And we can say, "Yeah, it looks okay. It's alright. It doesn't look great, but it looks okay." Well, as soon as you catch yourself saying, "That looks okay, but doesn't look great." You need to stop yourself, slap yourself on the wrist, and say, I need to remember the three or four things that David is about to say. Okay. One is, I'm going to place my cursor inside the text story. I'll go to the Type menu and choose Story. And the Story panel has one feature, one important feature, Optical Margin Alignment. And Optical Margin Alignment means, it's what a lot of people call, hanging punctuation. Let the text go outside the margins just a little bit based on the shape of the character. So punctuation can go a little bit further out. The letter T, capital T, can go a little bit further out. It's looking at an Optical Margin Alignment as opposed to a pure mathematical alignment. And it gives you a little bit more space and it gives you much better looking type in almost all cases. Okay. That's part one. Next, I'm going to go in here and do some stuff to the Paragraph Styles. So in this case, I've got a para style applied, so I'm going to open my Paragraph Style Option, and I'm going to say, "You know what? This would look better in justified text." So let's go ahead and change this to Left justify, and I'll turn on the preview checkbox. So now it's left justified. And that's okay. That's looking pretty good. That gutter between the columns is too small, but that's okay. We're running with it. So we've got two narrow columns, but some of these have really funky spacing in here, and that's very typical for justified text. So there's a couple of things you can do that I highly recommend. One is turn on Hyphenation. This is a typical one. If you turn on hyphenation, it's going to make things typically a little bit better. But in my opinion, the hyphenation settings are too liberal. I often get way too many hyphens, and then I get them in places I don't want them. For example, I don't want to have short words be hyphenated. So I'll usually up this to seven or eight. I don't want to have a hyphen after two letters. It just doesn't look good to me. So maybe I'll do three letters before at the beginning, few letters at the end. It's just going to look a lot better. You're going to get fewer hyphens and a more better looking text. Okay. So you get the idea. So we're going to hyphenate, but not too much. Now the last thing I'm going to do, and this is the most important, seriously, is change the justification settings. The justification settings are not some kind of gold standard that everyone needs to use. They're just suggestions. They had to start with something. And the justification settings are literally just InDesign's way of saying how much space do we allow between characters, how much between words, and will you let me scale the text a little bit? So we're going to change these. The word spacing is typically fine, but I'm almost always going to give it some more wiggle room with letter spacing and glyph scaling. So I would say give it, like, -5 to 5%. Just give me a little control, little wiggle there to make the spacing a little bit, different. The same thing with glyph scaling, except even smaller. Just 1 or 2%. You don't want to do a lot of glyph scaling because it will look ugly. It really will. But 2%, almost nobody would ever notice 2% change in glyph scaling. Okay? And that's all we do. And all of a sudden, we go from, "yeah, that's okay," to "that's much cleaner." It's just little changes make such a big difference in the color of text. Now there's one other thing that is driving me crazy that I forgot, and that's this widow up at the top of this column here.
Widows are the single line at the top of a column. Orphans are the single line at the bottom of the column. I don't like this here, so I'm going to go in and change that as well. And we do that in the Keep Options, and I can say Keep Lines Together. Keep two lines at the beginning and two lines at the end of every paragraph. And now it's not bottoming out. That's annoying, but it is keeping two lines together. So sometimes you just have to...
Tweak it a little bit or live with it. There's always trade-offs. It's always trade-offs. I would much rather not have a single line at the top or at bottom of a column. That's just my style.
So those are a few things that you can do to get much better looking text in InDesign. And I really just keep it in mind. I also want to point out that justified text thing.
Justification. This is not just for justified text where you've got text going from the left to the right column. This actually will apply to all text. So for example, our corporate font is just too loose.
It makes me crazy. It's just too loose, and we always apply -10 tracking. That's just part of our style. We always make it a little bit tighter. It just doesn't look right without it. The better way to do that is, if you've got a font, if you're working with font and you want it tighter, just change the letter spacing and the word spacing here. Just change that. This is not just for justified text. It'll work on left aligned, right aligned, centered text, whatever. So just to keep that in mind. Weird thing, but really true. Okay, questions about type justification. I know this is geeky, but I feel obliged to tell people about this stuff because almost nobody changes it. Yeah. Is there a trick to get your profiles and your swatch libraries to always open? So you always want certain-- Every time you create a new document, you want a certain color swatches, or paragraph styles, or character styles. There's all of these things that we make in InDesign that it's like, "Oh, jeez. I have to add it to this. Now I have to add it to this new document." So the answer is I'm not going to actually show you the answer. I'm just going to tell you the answer. The answer is close all your documents. I'm not going to do that just because I have a bunch of documents open here, but close all your documents. And then remember earlier, I said click on that little icon to go to InDesign? So close all your documents so you see the welcome screen. Click on that little icon so you see the InDesign UI, and then add your swatches or styles or all of those things. Add them while no documents are open. Whenever you do something to InDesign when no documents are open, it becomes the new default for every new document you create.
Excellent. That's an important one. That's a good one. Yeah. The question is, this change that I made to the spacing, does that apply to all text in the document? No. Because in this case, I just changed this one paragraph style. Now in this case, the para1 style is based on para. So when I changed para, it also changed para1. But you'd have to set up those based on styles to apply to multiple things. Yeah. In the handouts, you'll see a whole section on RGB and CMYK. This is seriously a three-hour topic by itself. So we're not doing that right now. But I do feel, it's like a soapbox issue for me. And I really need to say this out loud. Every time I stand on stage, I need to say, "Stop converting to CMYK, people. Just stop it." People are still figuring, "Well, we did it in 1992, so let's convert all of our images to CMYK before we place them in InDesign." It's like, "Yeah, it's the 21st century, people. It's the 21st century. We don't do that anymore." For over 20 years, we've been telling people, keep images in RGB. Place them in InDesign as RGB. Now you don't necessarily need to export PDFs out as RGB, that's a whole separate subject, but you should absolutely be placing images into InDesign as RGB. This became such an issue, that I got a domain called rgborcmyk.com And all it does, if you go to rgborcmyk.com what should I use? I said, "Go to rgborcmyk.com and it'll take you to an article that I wrote." Why you should import RGB images? I wrote this with Claudia McCue, and this is the way we're supposed to be working. It's the way the system is designed now. But a lot of people never got the note, and so I feel like I'm standing on a stage. I should say that, this is the efficient way to work. Now there's a follow-up article to this, which is how to make a PDF that is CMYK. So if your printer says, "No, we don't do RGB. We are old school." You can use InDesign to send them a CMYK PDF, and they don't have to know that you ever touched RGB. So it's okay, because as in InDesign, you're doing it in RGB. So it's a big topic. I have a course at LinkedIn Learning, used to be LinkedIn Learning on color management, InDesign color management, where I go into a lot of details here about whole RGB versus CMYK thing, but a lot of it's just in this article, a couple articles I have. Yeah. You're going to yell at me. Sometimes color shifts. So there's this whole thing in here about what do you do about color shifts from RGB to CMYK and how do you handle that? And I go into some of those details. Did you know that InDesign has a built in color management system? A whole built in soft proofing system built into it. So you can work in CMYK even if you're using RGB images. There's all kinds of interesting things you can do with RGB there. So it is true. You need to be careful about color shifts and that sort of thing, but it's way better to start off and keep all of the colors you can until the last minute when you squeeze it into CMYK. Again, it's a much bigger topic, so I can't get into it. But I really need to alert you to that and we can talk later about it more. Happy to talk more after the session.
And there's a bunch of links. All the links are in the handouts, why RGB is important. You'll love it. You'll have a great time learning about that stuff. Okay, I need to shift gears because I need to talk about one of my favorite parts about InDesign. And this is seriously one of the best things about InDesign that really convinced me to switch to InDesign. One of the main things that convinced me to switch to InDesign, 20 something years ago, which is it's extensible. It's extensible. What does that mean? That means you don't have to use InDesign in a vacuum. You don't have to use InDesign just the way that the Adobe engineers are giving you on a platter. You can make it work using third-party plugins and scripts. And that's where stuff gets really, really exciting, in my opinion, is the ability to automate parts of InDesign and make it do all kinds of stuff that it might not even be designed to do originally, but you can make it do it with scripts.
And there's all kinds of things that we have to do all of the time, and it's really, really tedious. But if you found a script to do it, it would go much faster. So I want to talk about scripts because it's part of my mission in life to get everybody, every InDesign user to run a script at least once in their lives. Now some of you are going to say, "Yeah, my IT department doesn't let me do scripts. We can't install anything," I'm going to show you a way that you can maybe get around them. But even without that, I want to tell you that you already have scripts. You don't have to install anything because InDesign actually ships with a bunch of scripts that you could use that you might not even know are there. For example, let me switch over to this document here. This document has some problems. More problems. I specialize in documents with problems. I have show invisibles on, so we've got double spaces after periods. We've got extra paragraphs. We've got tabs at the beginning of-- We've got so many problems here. We have-- Oh, here we go. We've got dashes instead of em dashes. And you get documents like this, right? Someone's made it, you import a Word document and there's all kinds of messy stuff in here. Straight quotes instead of curly quotes. All kinds of stuff that you need to clean up. And so you open the Find Change dialog box, and you find the first thing, and then you find the next thing, and you replace it, and you find the third thing. And you're like, "There's got to be a better way. Wouldn't it be cool?" That's my favorite line. "Wouldn't it be cool if there was a script that would just clean up everything?" Yeah. That's too much to ask. Yeah. Okay. Let's look at a script. Window menu Utilities, Scripts. So you all have this. Scripts. And it shows up, I have it in the doc, but let me just pull it out here so you can see it better.
There's a bunch of scripts in here. Let's close this.
When you first open it, you see application, community, and user. An application has a bunch of scripts that you already have. We're going to look inside the Samples folder inside JavaScript because Windows and Mac both have JavaScript. And there's a bunch of scripts that these are actually written as samples for other developers to use as examples to learn how to write scripts, actually. That's why these are here. But it turns out that they're really, really or a lot of them are really useful, like FindChangeByList. FindChangeByList is a-- It's a miracle. It's just incredible. Let's try running this script. Now to run scripts, you have to first launch terminal and type in code using CP-- No. I'm just making that up. To run a script, it's really complicated. Ready? You have to click twice. It's called a double-click. Has everyone clicking? Right. Double-click the script and says, "Do you want to clean up the document or just a story?" One, two, three. Boop. All better.
All better. Em dashes, double spaces went away, extra paragraphs disappeared. It just cleaned it up.
That's the sample that they used, but it turns out to be super, super helpful for almost every InDesign user who has to deal with long text. Just double-click on FindChangeByList, and it cleans stuff up. Now what's really going on there is that behind the scenes, it's doing a series of find changes, and you get to go in there. If you're really into geeking out on stuff and know about grep and find change codes and stuff, if you really like geeking out on this, you can make this find and change anything in whatever order you want. You just have to open a text file and start typing in there and troubleshoot it for about 20 minutes, and you will get this to work. And it's incredible. Any series of find changes, if you do the same FindChange over and over and over again, you could use this to work instead. Yeah. So instead of just randomly double-clicking to find out, how do we find out what they do? Well, in your handouts that you're going to download from PDF, I wrote an article that goes through each one of these. There's a link to the article that just tells you what each one of them does. Or you can go to creativepro.com and just type what the heck do all those InDesign scripts do, and you'll probably find it. So that's all there. So this has a bunch of cool scripts in here that you could use. ImageCatalog, PlaceMultipagePDF. If you have a PDF and you need every page of the PDF to show up on each page of your InDesign document. And there's all kinds of stuff. SortParagraphs. Did you know that InDesign has an alphabetical sort feature? You've got a bunch of paragraphs that you need to put in alphabetical order. Just select them, double-click on SortParagraphs, and boom. It sorts it. So all of that stuff is in here. You have that. You don't have to ask permission to use it. There's also scripts inside of community. Community scripts are scripts that third-party developers have written that Adobe looked at and were like, "Oh, that's pretty cool. Can we grab that?" And they're like, "Sure. Grab it." And they just put them into the community folder. There's more on GitHub if you want to download even more. But these are the ones that come with it. Here's a good example of this is I use this like all of the time.
I should have set this up in advance. Okay, let me grab this. Oops. Come on. Come on. You can do it. I want to make a bunch of frames quickly, so I'm going to click on the out port here, and then I'm going to hold down the Option key and drag, drag, drag, drag, and it automatically threads them all. So then I can come in here. That Option key means make and thread at the same time. So now I have a thread and I can see it's threaded. It's obvious. Or I could go to, View, Extras, Show Text Threads so I can see or not.
I did just-- Oh, there we go. Now you can see the threads, right? So these are all threading together. So there are so many situations where I get documents sent to me or I'm working with a long story that I need to break a thread. I want to break this from here to here.
Anyway, I want to break it from here to here. I want to break this, but I want to leave the text in there. So that's got to be easy, right? You can't do that in InDesign. InDesign has no way to point at a frame and say, "Break that thread, but keep the text in there." I don't know why. Does anyone here from Adobe? Please add that. That's a no-brainer, but you can't do that. But there is a script. BreakTextThread. Typical example of this is when somebody makes a 400-page book, and it's one story for 400 pages, all the chapters are in a single story, right? You've got 13 chapters in the book, but everyone, it's all-in-one long threaded story. Don't do that. InDesign will slow to a crawl. InDesign is not designed to have 400-page stories in it. You want to break it up into either smaller documents or at least smaller stories. So wouldn't it be cool if there was a way to just say, at the beginning of every chapter-- Whenever you see chapter title, break it into a new section. Wouldn't that be cool? So let's say BreakTextThread. Double-click on it. And we want to break Before the Selected Frame, or After the Selected Frame, or All The Frames, or if we had a chapter title, just say choose chapter title, and it would break it, but before every chapter title. Isn't that awesome? I love this. This is a free script. You already have this. Before the Selected Frame, in this case, click OK, and boom. It thread broke it in one place, and now we've got one thread and two threads. So there's all kinds of ways that you can basically expand what InDesign can do by using these scripts. I love that feature. I love that ability. Now sometimes you're going to find scripts available on the web, either we have probably hundreds available on creativepro.com There's probably over 1,000 different InDesign scripts out there. Largely free. There are commercial ones that you have to pay for, but they're largely free scripts that developers have written. And sometimes you'll download them, and you'll say, "How do I install them?" So there's links in the handouts. But the quick version is look for your user folder inside the Scripts panel, right-click on it, and say, "Reveal in Finder." And you don't want to put your scripts inside the Scripts folder because that would be too obvious. Instead, you want to put the scripts inside the Scripts Panel folder. There we go. And here's all the scripts that I've been downloading for years. And anything that you have in here will automatically show up in here just by default. You don't have to restart InDesign or anything. It just shows up. That's how you install a script. And there are, like I said, there's lots and lots and lots of scripts out there, that I encourage you to try. There is a script, for example, that will-- Let's see which one should I play around with here? There's scripts that can insert text for you, there's scripts that will do mazes for you. This is one of the craziest ones. Ready? I just have to show you this. This is just too weird. What if I have a shape like this, right? I would like that to be a maze. Now I don't know where the maze script is in this long list anymore. I lost track of that long ago. So I'm going to use Quick Apply to launch my script. Because instead of trying to find it and double-click on it and so on, let's just go ahead and close that. I'm going to run it with a keyboard shortcut. And Quick Apply-- You can use Quick Apply not just for scripts, but for all kinds of things. When you don't know where to find something, hit Command-Return or Control+Enter on Windows. Command-Return or Control+Enter, up comes Quick Apply. You can put this anywhere you want this on the screen. And you can just start typing stuff. Where is, if you were in my session earlier, where's that Import HTML thing? Import HTML. And it goes and looks for it in all of the-- Oh, that's hysterical. It's actually not even there. So there goes that demo. Almost every feature other than that that's a bug is going to be there. And also your scripts are going to be in there.
But in order to find the scripts, you have to click on this little triangle and then say Include Scripts. For some reason, there's the one thing that they left out by default. Isn't that crazy? It's character building. They're trying to build character. So you have to choose Include Scripts, and then I'm going to look for, I've got this maze script on here. So I just type in maze, and it says, "Oh, do you mean this line-mazes-everywhere?" This is one that this guy wrote for me, I downloaded it, I installed it in some folder. And now I have to do is hit Return, Enter, or double-click on it, and it fills it with a maze. There's my maze. And then I can get rid of my-- Oops.
Why? I need to get rid of that. There we go. Oh, no. No. I need the line. Right. Obviously, need the line around the edge. There's the script. There's my maze. I had a little problem here, but you get the idea. There is one problem with this maze. - Anyone? - There's no start or end. There's no start or end. There's no start or end of this maze. So this guy wrote this amazing script, maze making script, but there's no start or end. So I asked him, "Where's the start? Where's the beginning? Where's the end?" He said, "Oh, just put them anywhere you want." I'm like, "What?" He's like, "Yeah. Just make a frame, set it to white, and that's your beginning. And then grab it, duplicate it, and put it someplace else, and say, that's your end. And it'll work." I was like, "No. No. You can't do that. I used to make mazes when I was in fourth grade. You can't do that." But I've tried it, like 100 times. It always works. I have no idea how he did this. It was the craziest thing, but it always works. Anyway, so there's scripts that do all kinds of stuff. Right now is the time of year when some of you are being asked to make a calendar in InDesign. Can you make a calendar or a company calendar? And you're like, "Oh, jeez. I wonder if there's a template. There's got to be a template I could download somewhere, right?" Or what if you just started one called, Calendar Wizard? There's a script called Calendar Wizard, and the guy who wrote this was really into calendars. Really, really, really into calendars. So this is a little overwhelming because he put every feature he could possibly think of in here. And you could do multiple-- I'm just going to do October, but you could do any month, any year. You could add the phases of the moon, and you could add holidays, and you could add all kinds of stuff. And you can customize this because it's extensible as a script, and it goes crazy. He had a great time with this thing. And you just launch it, you set this thing up, and you click OK, and you get a calendar.
How long would that take you to make a calendar of any month or a whole year or an 18-month or whatever? And even better, everything's based on styles because you're not going to use Minion Pro. You're going to change it to something else. So we can say Edit cal, make this Paragraph Style based on let's say party or something, and now everything is going to be based on style because it's all based on Paragraph Styles. And I just froze. What happened here? What the heck? Okay. I'm having weird visual problems in InDesign today. But you get the idea. You can change styles. It's all Paragraph Styles, Table Styles, Cell Styles. The whole thing is editable. And this is free. Free. Now there's a caveat. It's not free if you work for a calendar making company. He very specifically says, "You cannot use this to make commercial calendars that you sell for calendar." You have to give them money for that, and it's not very much. But throw the guy a bone. But this is for anybody, if you're just making a calendar for your company or something, this is just amazing. Amazing. Freaking. There's all kinds of stuff you can do with that. So there are a wide range of scripts, and like I said, my mission is to get all of you pick a script. Pick a script. Any script. And just go home and try it. Double-click on one, see what happens. You don't have to double-click on all of them in the folder, but at least pick one and double-click on it and try it out. I'm going to show you one more script because it's a little bit different. It's a kind of script that doesn't live in the Scripts panel.
It lives inside the Edit menu. This script actually is so robust that I honestly believe Adobe should have shipped this with InDesign years ago. It's crazy good. And we just have a couple minutes, so I just want to show you. Let's say I'm working on a document. I'm working on this document, and I need to send this section down here to Joe down the hall, to work on. Or it might be a magazine page. There's an ad. Maybe we did a house ad, but I need someone else, some other designer to work on that house ad. I need to email it to them to work on the house ad and then come back. So what I'm doing is I want to make a zone. Anytime you've got a whole page that you want someone else to work on, or a zone of a page that you want somebody else to work on. So Martinho da Gloria at Automatication made this script, and it allows you to create a zone. I've just selected this object. And I'm just going to say, Untitled Zone. That's fine. Who knows what I'm copying there. I'm just going to ignore most of this and click OK. And what it did here is fascinating. The script actually took those objects, anything in that group, and it turned it into its own InDesign file. And then it imported that InDesign file back into exactly the same place. Did you know that you can import InDesign files into other InDesign files? They basically act like a PDF, right? Super, super helpful. So if we look inside the Links panel, let me make this wider. We can see there's my InDesign file that I just made. So it made an InDesign file. It saved it to disk. It reimported it for me in the same place. And now I could send that InDesign file to Joe. Joe could work on it, make it pretty, like this. I could say, "Let's edit this document." And we can say, "Wow, this is from a long time ago. Why don't we update this to 2025? Oh, no. We're in 2024. Whatever year it is." So we're changing stuff about this document, and we're going to make it a different color.
Let's make it pink. There we go. And then I save it. Joe saves it, sends it back to me, and then I update it, and it's already in my document. It's updated automatically in my document, or maybe I have to click the Update button in the Links panel, and it's updated here. So I've made a zone that somebody else can work on, which turns out to be super, super helpful. Really interesting workflows you can do with that. Later, when I say, "Oh, jeez, now I need access to this again." Check this out. While it's selected, I can say, "Layout Zone, Convert Zone." And they're back to editable objects.
So it's converting to InDesign and back from InDesign as editable objects. Free script from automatication.com It's in the in the handouts. Really cool workflow possibilities when you start messing with these things, expanding what InDesign was meant to do, how it was meant to be used. Yeah. - If you? - Yes. If I move the zone to someplace else, it'll re-import it in the same place. It's just always pixel matching. Thank you so much for coming today.
Thank you.
[Music]