Closed captions in English will be added in early November.
Elevate Your Illustrations and Workflows with Fresco and Illustrator
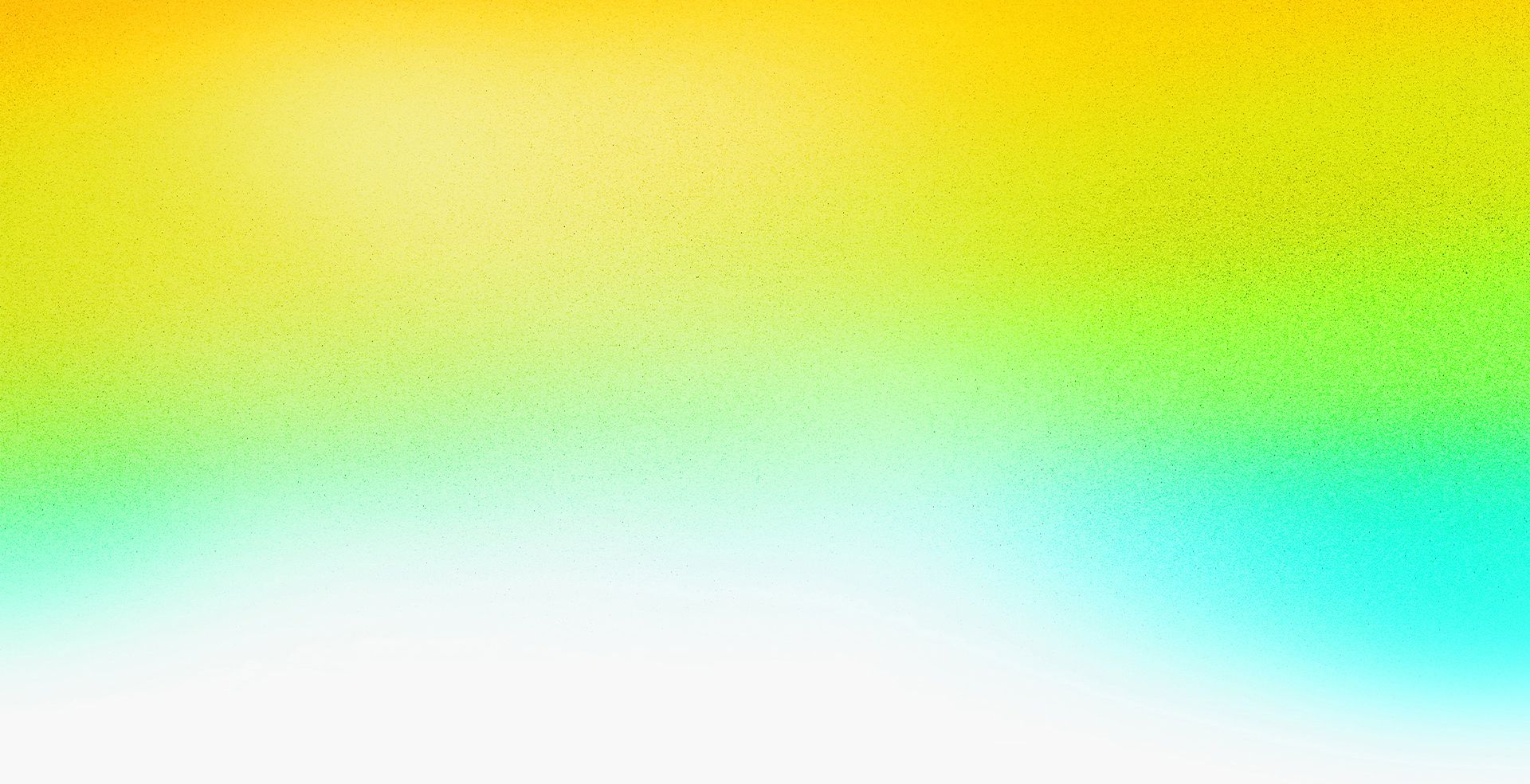

Speakers
-

Illustrator, Educator, and Designer, Nataszko, LLC
Featured Products
-
Adobe Fresco
Free trial -
Illustrator
Free trial
No resources available for this session
Session Resources
About the Session
Join illustrator Natasha Polozenko as she explores workflows in both Adobe Fresco and Illustrator, exploring how the apps work together and independently to create different illustrative effects. This session will focus on character and fashion illustration as a use case — bringing form and fabrics to life through shading, texture, and pattern.
You’ll gain a better understanding of:
- Different workflows and how each can be used to achieve specific effects in your work
- Tools and techniques in Adobe Fresco that will simplify your process and elevate your illustrations
- Applying different techniques to achieve unique stylistic effects with Illustrator
Technical Level: Intermediate
Category: Inspiration
Track: Graphic Design and Illustration
Audience: Art/Creative Director, Graphic Designer, Illustrator
This content is copyrighted by Adobe Inc. Any recording and posting of this content is strictly prohibited.
By accessing resources linked on this page ("Session Resources"), you agree that 1. Resources are Sample Files per our Terms of Use and 2. you will use Session Resources solely as directed by the applicable speaker.
Not sure which apps are best for you?
Take a minute. We’ll help you figure it out.