Closed captions in English will be added in early November.
Expanding Creative Possibilities with Photoshop on Chrome
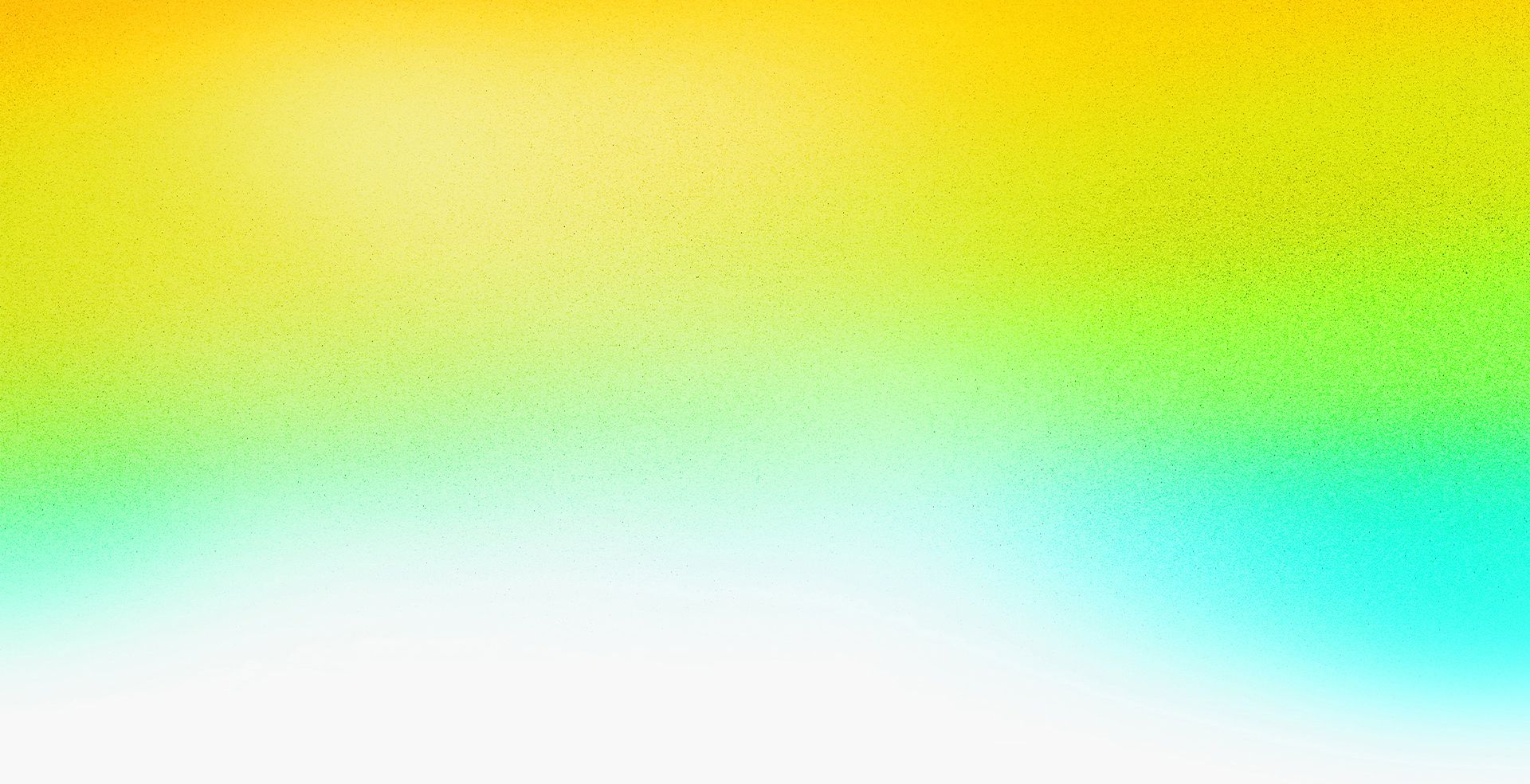

Speakers
-

Graphic Designer, Google
Featured Products
-
Adobe Firefly
Get started -
Photoshop
Free trial
No resources available for this session
Session Resources
About the Session
A growing generation of creatives with professional potential doesn’t have the tools, access, or platforms to thrive. That’s why Adobe has partnered with Google Chrome, the world’s most accessible browser, to bring professional-grade creative tools to the web and help everyone reach their full creative potential. In this session, join multidisciplinary artist Temi Coker, who launched two special edition products this year and knows a little bit about what it takes to expand what’s creatively possible. He’ll walk you through the top five things he learned in Photoshop on Chrome while taking his iconic 2D designs to the third dimension.
Technical Level: Intermediate
Category: How To, Inspiration
Track: Creativity and Design in Business, Photography, 3D
Audience: Art/Creative Director, Graphic Designer, Photographer, Post-Production Professional, 3D
This content is copyrighted by Adobe Inc. Any recording and posting of this content is strictly prohibited.
By accessing resources linked on this page ("Session Resources"), you agree that 1. Resources are Sample Files per our Terms of Use and 2. you will use Session Resources solely as directed by the applicable speaker.
Not sure which apps are best for you?
Take a minute. We’ll help you figure it out.