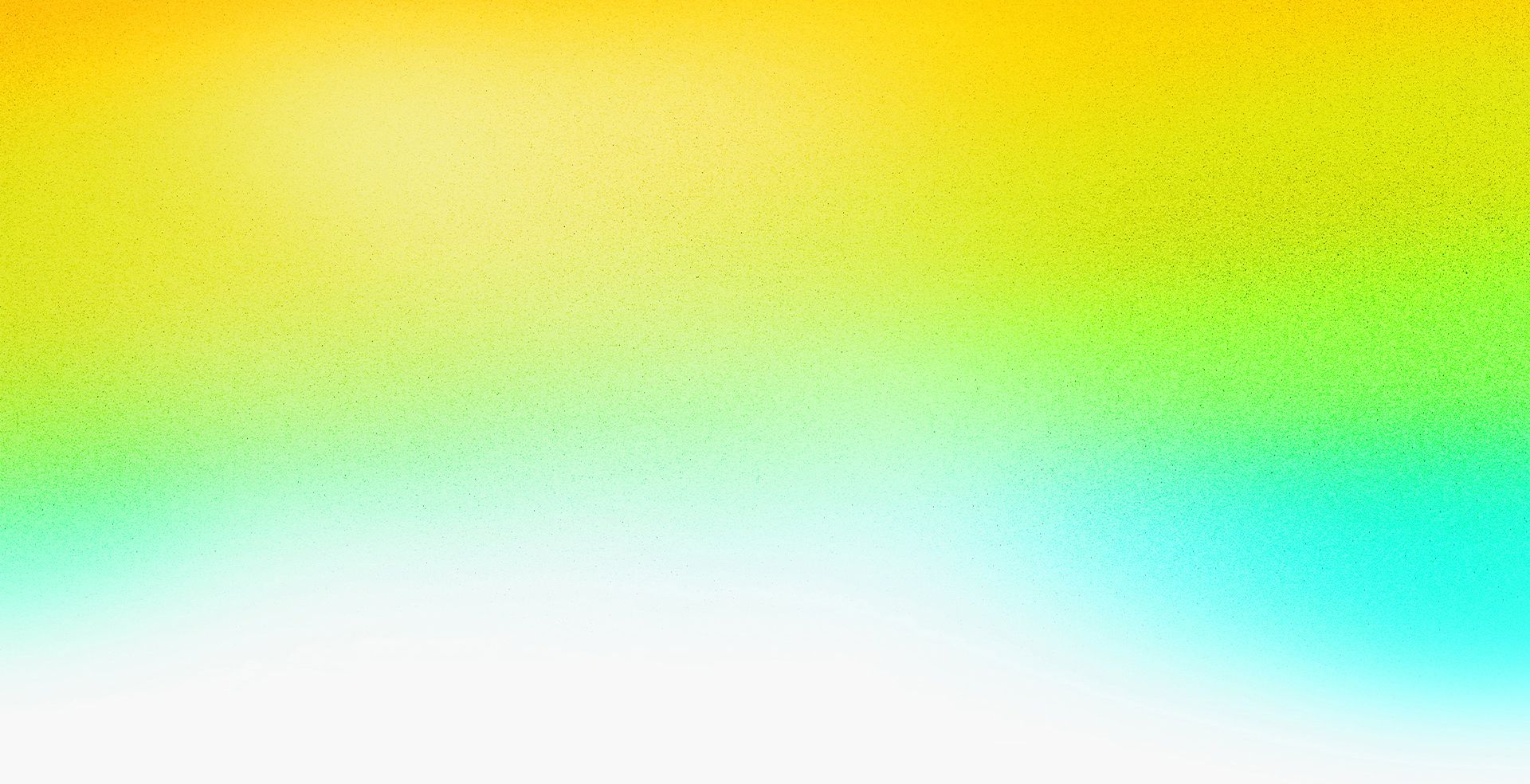[Music] [Alixe Lay] Hello. Welcome, everyone. I'm Alixe, and I'm so glad you decided to join me to learn about how to elevate storytelling through stylistic consistency in photography. This session will focus on how to do that in Adobe Lightroom Photoshop. By the end, I hope you will walk away having learned how to create your own preset from scratch, apply the preset to the rest of the photos, to use reference view to fine tune a set of photos, and finally, to use the new Generative Remove powered by AI to get rid of distractions. So first of all, why do we care about stylistic consistency? Very briefly, it allows you to expand your creative freedom. When your body of work is anchored by a consistency and style, it can help you expand your subjects while keeping a running thread throughout your body of work.
I'm a photographer who takes a predominantly documentary approach to my storytelling, which means that I'm shooting at any time of day in all sorts of lighting conditions inside a building or outside in the streets on days when the sun is out, when it's raining, and when the cloud is moving all day long. For me, to be efficient in my work and allow me to tell the broadest range of stories possible, I cannot be under the winds of the weather or the time of day. So here's how my post-production workflow in creating stylistic consistency comes in and helps free me to shoot a diverse range of subjects while keeping a consistent look that is always going to be recognized be mine. So first of all, you want to select a bunch of images, you want to use to tell the story, for example, in my case, the day that I spent in a city of Florence in Italy. I picked a bunch of subjects as someone's up to date for me. So a wide shot of a beautiful library and diffuse indoor light, a medium shot inside a historical museum. But the lighting here is mainly artificial overhead light.
A street scene and golden light during sunset seen from a taxi window, and finally, some human element inside the hallway of the museum with direct harsh sunlight. A bit of a play of light and shadow. You could start creating a preset by editing on one of the photos in a set. I usually go for a photo and even diffuse light. I find it usually easier to generalize the edit to other lighting conditions with minor adjustments afterwards. So let's get started.
For this photo, I would raise the exposure...
And then decrease the contrast a little. And from here, I'll go straight to the tone curve. The reason why I like using a tone curve is because it allows me to target very specific areas of tones in the photo. I raise midtones, and then tone down the highlights to recover some details here. The shadows are a little bit muddy, so I'm going to give it more definition by creating some contrast in the zone.
Once the tones are looking good, I would start adjusting the colors. The first step is usually to adjust the temperature. My preference is to warm up the photo to mimic the warmth that I felt on the day.
In the Color Grading panel, I would start with the midtones because it gives the photo a general swash of color. In this case, I would want to exaggerate the warmth of the wood with an orange yellow, so something like that. For the highlights, I will go with a yellow with more of a green tint to create a bit of a color contrast between the midtones and the highlights.
And finally, in the shadows, I'll add a slight green to contrast nicely with the purple undertone of the woods in the library.
And that's looking good to me. And now I would go back to the tone curve...
And just add a little bit of color in the blacks. So a bit of blue, purple, and green.
Once I'm happy with the colors, I'll go down and lower the clarity and dehaze to soften the photo up a little bit.
And finally, I would straighten the photo in the Geometry panel by clicking on Auto, and then cropping it to the 4x5 ratio for Instagram. Nice and centered.
To create a preset, you will click on the Preset button on the top right and then on the plus sign.
Give it a name and decide a folder to put it in and make sure that geometry is not clicked because if it's ticked then you won't be able to adjust the preset amount on the photos later.
Now click Save and your preset is created.
Now that we've created a preset that will set the tone for the rest of the photos in the set, pull up the reference view by clicking on the Compare button on the bottom left showing two panels.
Now I'm going to drag it across to the left...
Like this.
You can see the library photo now acts as a base photo for you to edit the rest of the set with. So you can make sure there is some coherence to every photo in the set. I'll now go ahead and click on Preset and apply the preset that we have just made on this photo. The amount slider basically allows you to decide the strength of the preset on this photo. I'm just going to play with it a little here and don't worry that photo doesn't look perfect just yet. Because the lighting condition is different, I'm going to have to fine tune this so the edit will work seamlessly for the photo.
Here, I would decrease the exposure...
and then I would go to the tone curve and readjust the tone curve to fit this photo nicely like that.
And I'm going to go down and experiment with the temperature, warming it up a little.
And I'm going to experiment with the color grade a little just to see if that helps with the photo to feel more in line with the photo on the left.
That looks good to me. And the highlights...
And the shadows.
And finally, we're going to simply just crop this photo, and we're done with this photo. Now let's move on to the next photo over here.
Again, let's apply the preset on this photo.
I'm going to push out the amount slider, so the effect is stronger.
Now with this photo, I think the highlights might be too bright and it's giving afternoon light rather than the golden light that I actually experienced, so I'm going to crush the whites and the highlights just to make it look more hazy.
And then I would pump up the temperature and exaggerate the orange and the yellow tones, maybe a little bit more orange.
And now I'm going to go ahead and crop the photo just like this.
And that's looking good. Now we will move on to the final photo. The challenge with this photo in this set is that the background is blue rather than yellow, orange, or brown like the other photos that I just edited. So applying the preset is most likely going to make it look too warm, but again we'll fix that by fine tuning the edit. So let's go ahead and apply the preset. And I can immediately see that the photo is too warm. So it adjusts the slider down so it's less strong.
Now we'll go ahead and brighten the photo...
And then decrease the warmth of the photo, and it will instantly bring back the blue in the background. And then we adjust the tones to make it more dramatic and give it more definition.
And once we're happy with this, I'll go ahead and...
Just like that...
And crop the photo. Just before doing that, I would just straighten the photo and then crop it to 4x5 ratio. Now that we've perfected the colors for the set of photos, we can go ahead and remove distractions with the new AI-powered Generative Remove.
I'm just going to go through the photos and see what needs changing, and it's looking good. I think it's mainly this photo of the library. So I'm going to click on the Eraser button on the right and make sure Generative AI button is ticked and just go ahead and paint this box in and click Apply.
It can take a little bit of time and it doesn't always come at perfect, but you can cut just keep going until you find the perfect variation. It's looking good for me, and I'm going to go and fix this one as well.
And that's looking great.
And I'm happy with that, and I will leave it as it is. I can keep going with the Generative Remove tool to get rid of the little distractions, but for the purpose of the demonstration, I'm going to just keep it at that.
For exposures on low light, for example, like this one with the sculpture where there might be a little bit too much noise and you want to remove that, we can use AI denoise over here to make the photo look a little bit more crisp when looked up close.
You can adjust the amount, but I usually find 30 is a sweet spot. So something like that.
And click Enhance. Once again, with AI-powered tools, it does take a little bit of time, so we're just going to have to be patient.
And that's looking good for this photo.
And my first set of photo as well.
Now I'd like to show you a recap of that same workflow but for a different set of photos. This time I'll use a set that I took in Cairo, Egypt earlier this year.
And it's a selection of a variety of subjects once again, but mostly shot outside.
We've got a monastery in a cave in diffused light, a stranger smoking a pipe in a fairly dark alley, a street corner during golden hour, and an interior vignette of a mosque.
And I've already got the edit done for the base photo, so we can just go ahead and create a preset for this.
Now we'll click on the Preset button and the plus sign and name it demo 3 and Save.
And once again, we will pull up the reference view by clicking on the Compare button so we can edit with that base photo in mind to keep everything consistent.
So I'm going to go ahead and apply the Preset. And now I'm going to raise the exposure and just like that.
And then play with the contrast a little just to see if it's the best setting that it can be on. And that's looking good to me. This photo is looking like it needs very minimal amount of adjustments. So I'm going to just straighten the photo and then give it a crop just like that.
And it's looking good for me.
And now we'll move on to next photo. Once again, we will click on Preset and then demo 3.
And this time, I might raise the amount, so the effect is slightly stronger.
And I'm going to turn down the exposure because a little bit too bright for me, but I can also tell that the photo looks too cold for me. So I'm going to warm it up just so that it's more in line with the yellow turd in the photo on the left.
And now I'm going to simply crop it.
That's looking good. And then, add a gradual filter, a linear gradual filter. Darken it and just bring the focus even more to the street just like that.
And on to the next photo.
Once again, apply the preset. You can see that immediately it's too warm and you can just turn down the effect, but don't worry once again, we will simply brighten it up and then we would decrease the temperature so that it looks more true to color.
We might want to just decrease the vibrance a little here as well. And to give it more punch, I would raise the midtones and the shadows to create more of a contrast between the shadows and the black.
And then we will also maybe tone down the dehaze, and that is looking good for me.
And I will now straighten the photo and crop it to a frame like this.
And that is looking good. And finally, we'll check for any distractions and remove them with Generative Remove.
Now I can see that in this photo, for example, there is a bin over here that I like to remove. And once again, what I'll do is just brush it in like that and click Apply.
You can click on variation and see which one you prefer and that is looking good for me. There might be another one down here that we might want to remove.
We would do exactly the same thing. Just brush it in and click Apply.
And let it run.
So that's looking good for me...
And I'm happy with this.
There is nothing else I'll change about this set of photos. And now the set is looking nice and warm and consistent with the series.
And that's a wrap. My stylistic consistency workflow is as simple as that. If you'd like to hear more about my upcoming workshop or see more of my work, please check out my website alixelay.com or find me on Instagram @alixelay. Thank you for joining me today. I hope you are taking some of these tips along with you in your photography practice. Bye. [Music]